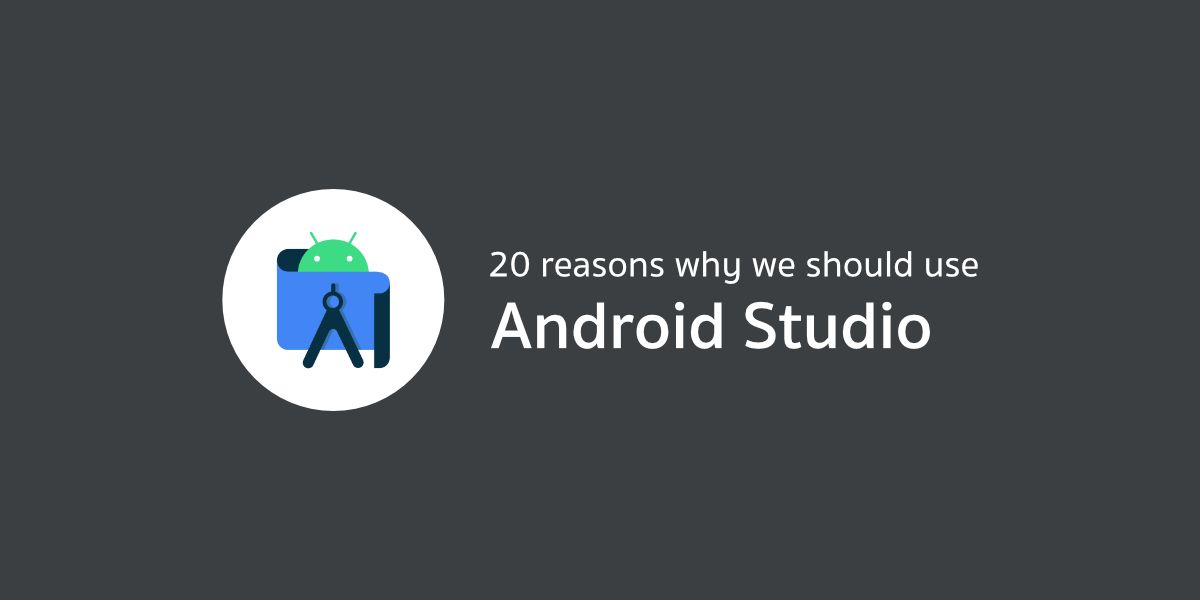บทความนี้มีไว้อวย Android Studio โดยเฉพาะ เพราะจะมานั่งพล่ามให้ฟังว่าเจ้าของบล็อกชอบอะไรบ้างใน Android Studio ที่ไม่มีใน Eclipse ADT (หรืออาจจะหาไม่เจอเอง) ซึ่งไปนั่งรวบรวมข้อดีที่พอจะนึกออกมาได้ 20 ข้อ
อวยที่ 1 — XML Layout สามารถ Preview หน้าจอได้พร้อมๆกันแล้ว
เบื่อมั้ยกับการสลับไปมาระหว่างออกแบบหน้า Layout อยู่ เวลาพิมพ์ XML เสร็จ ก็ต้องกดสลับมาอีกหน้าเพื่อดูผลลัพธ์ที่ได้บนหน้าจอ Preview
บน Android Studio นั้นสามารถกดดู Preview พร้อมๆกับการนั่งพิมพ์ XML ได้แล้ว และอยากแก้ไข View ตัวไหนก็สามารถกดเลือกบน Preview ได้เลย
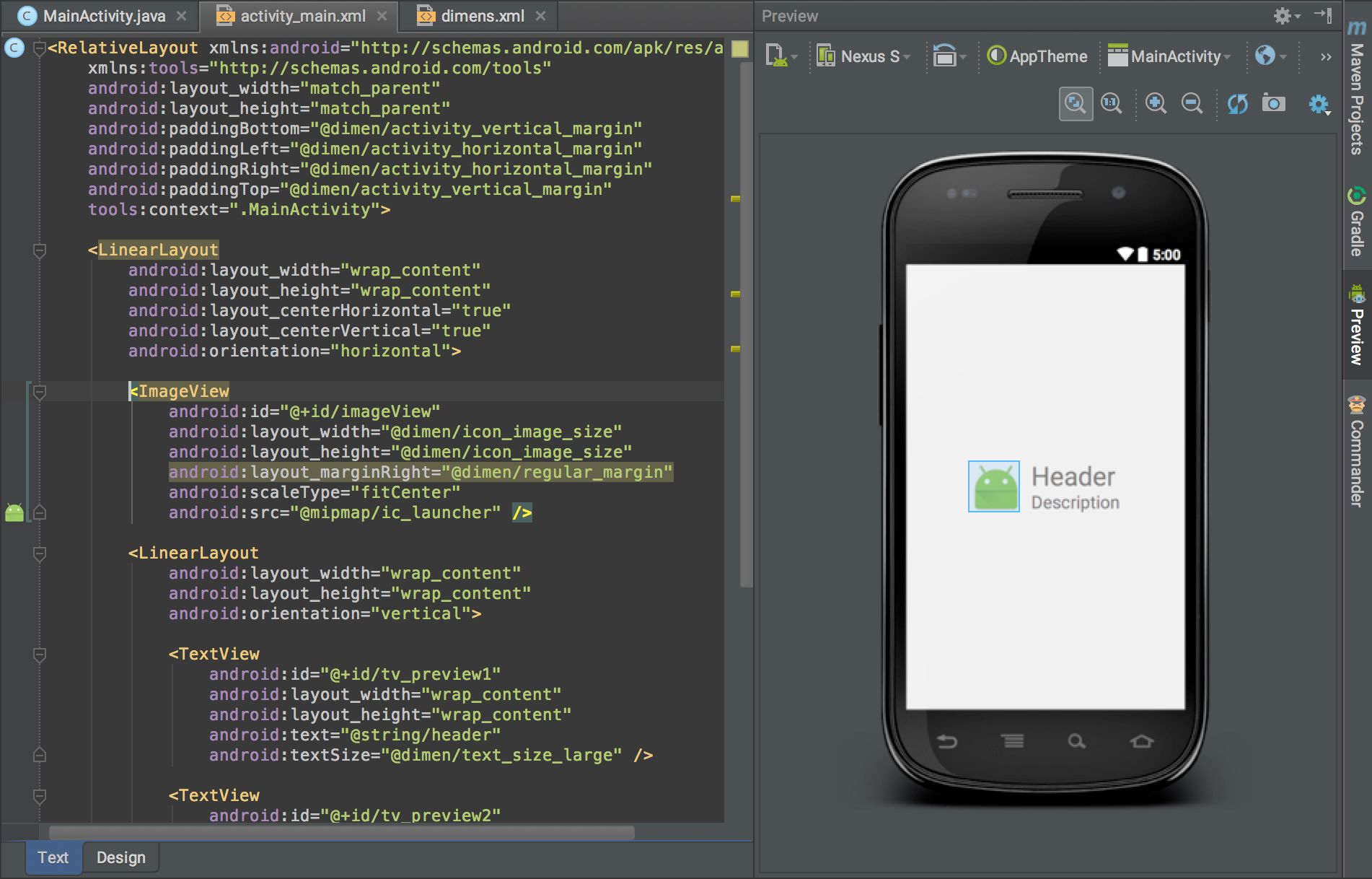
อวยที่ 2 — หาบรรทัดในโค้ดที่ทำให้แอพเด้งจาก Logcat ได้ง่ายมากกกกกกขึ้น
เวลาแอพเด้งหรือมีปัญหาอะไรก็มักจะแสดงใน LogCat ซึ่งเราก็จะต้องไปนั่งดูในนั้นว่ามีปัญหาเกิดมาจากอะไรและบรรทัดไหนในโค้ดของเรา แต่ปัญหาของผู้ที่หลงเข้ามาอ่านส่วนใหญ่ก็คือต้องมานั่งดู Log ว่าผิดตรงบรรทัดไหน
บน Android Studio เน้นสีของบรรทัดดังกล่าวให้เห็นได้ง่ายขึ้น โดยเป็นสีน้ำเงินเพื่อบอกว่าเป็นไฟล์ที่อยู่ในโปรเจคของเราและบอกบรรทัดให้ด้วย
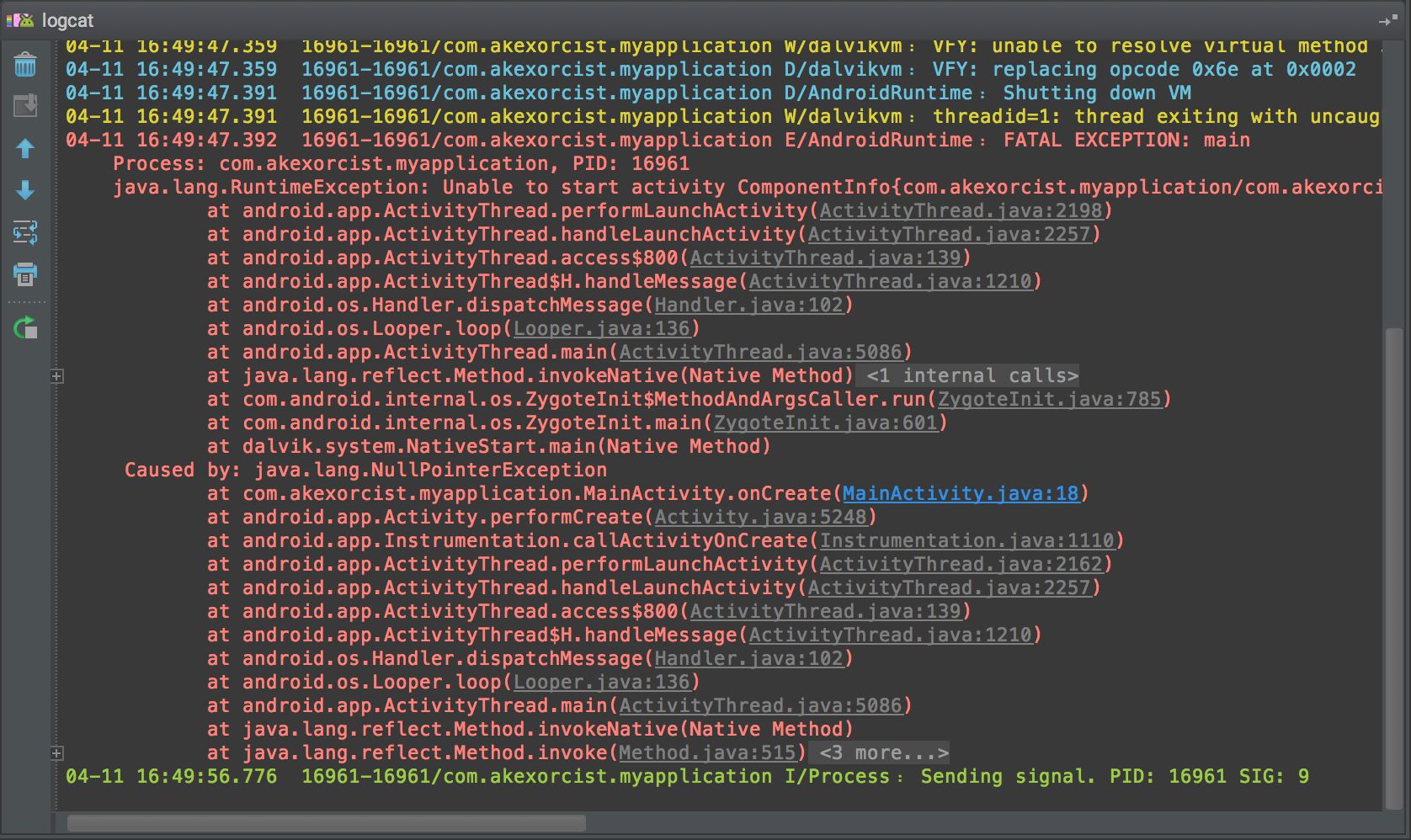
และเมื่อกดที่ข้อความดังกล่าวก็จะเปิดไฟล์และเลือกไปที่บรรทัดที่เกิดปัญหาขึ้นมาให้ทันที
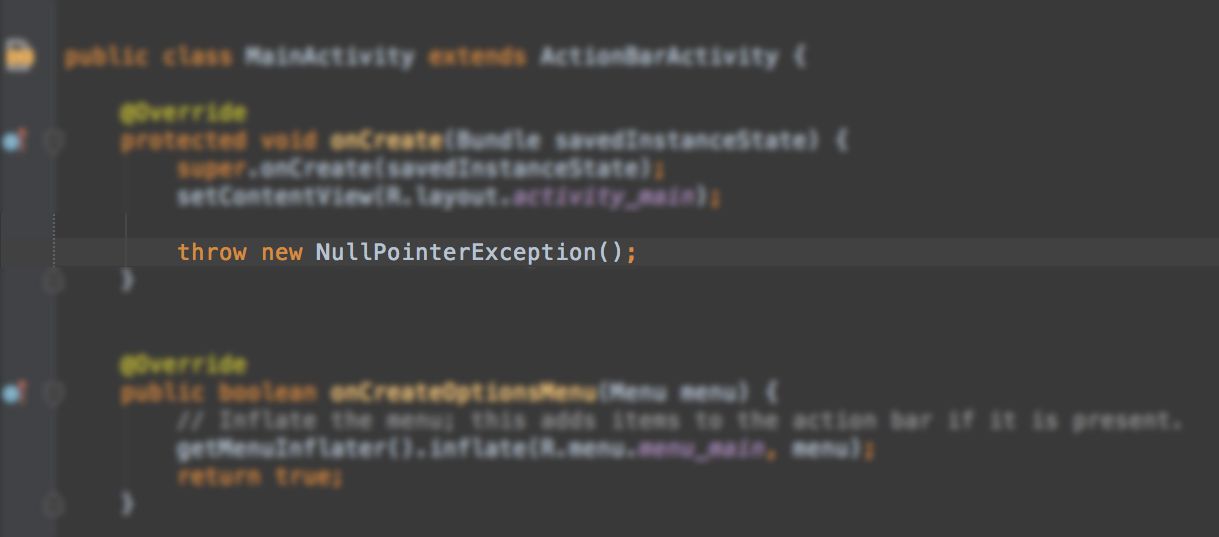
โคตรสะดวกกกกกกกก
อวยที่ 3 — แสดงไฟล์ที่ต้องการสร้างให้เหมาะสำหรับแต่ละโฟลเดอร์
โดยปกติเวลาจะสร้างไฟล์ใหม่ซักตัว เจ้าของบล็อกจะต้องเลือกสร้างไฟล์ตามแต่ละโฟลเดอร์เอง แต่บน Android Studio จะขึ้นตัวเลือกให้เลย เพื่อสร้างไฟล์ที่เหมาะสมสำหรับโฟลเดอร์นั้นๆ
เช่น drawable ก็จะมี Drawable resource file ให้เลือก และจะมีให้กำหนดด้วยว่าจะสร้าง Drawable Resource แบบไหน เช่น Shape, Selector, Bitmap หรือ Clip เป็นต้น
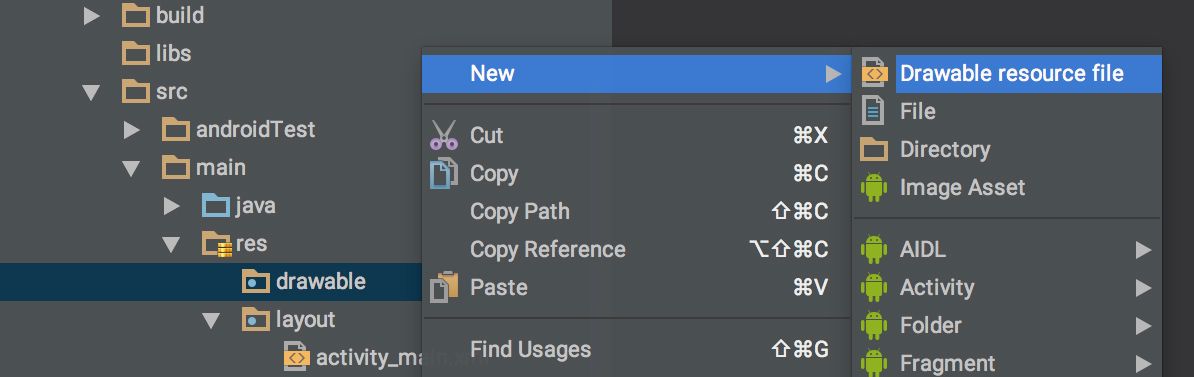
อวยที่ 4 — แสดงค่าจาก Resource ให้เห็นในโค้ด
โดยปกติแล้ว Resource ต่างๆเมื่อเรียกใช้ในโค้ด ก็จะเห็นเป็นรูปโค้ดตรงๆ เช่น R.string.hello_world หรือ @dimen/margin_vertical เป็นต้น แต่บน Android Studio จะ Preview ค่าดังกล่าวให้เห็นในโค้ดได้ เพื่อช่วยให้ดูได้ง่ายขึ้น
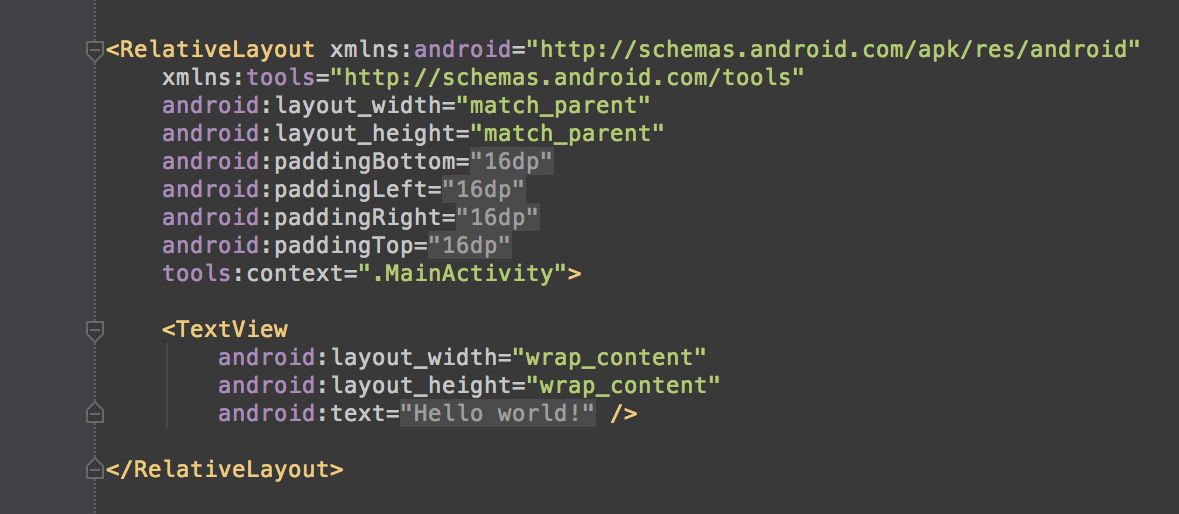
สามารถนำเมาส์ไปวางบนนั้นเพื่อดูได้ว่าเป็น Resource อะไร และเมื่อคลิกก็จะกลับสู่รูปโค้ดเหมือนเดิมเพื่อแก้ไขได้ทันที
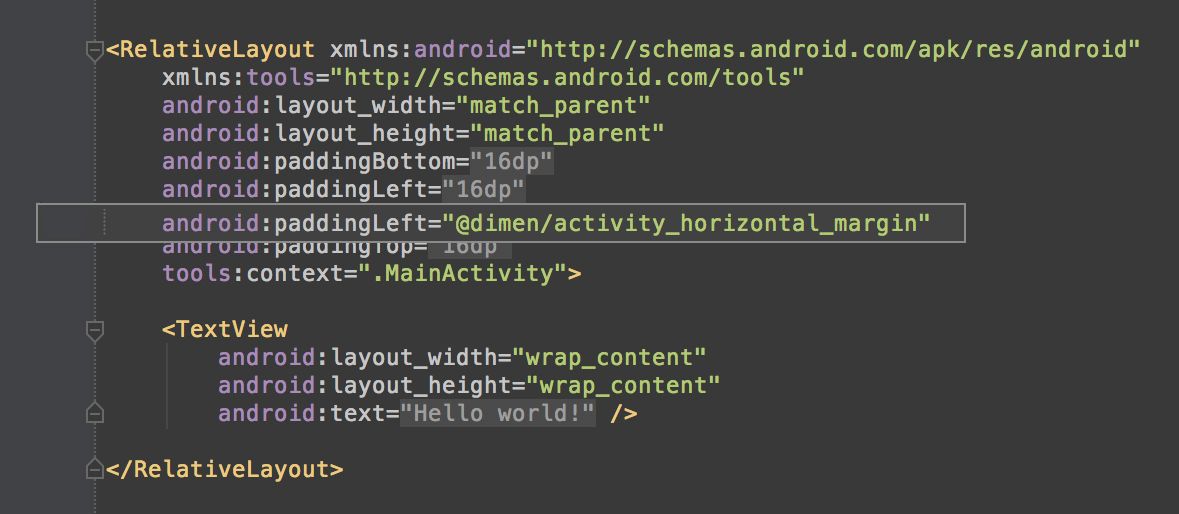
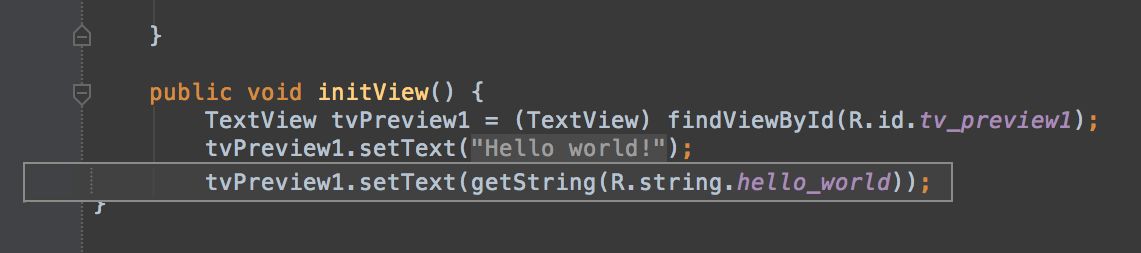
อวยที่ 5 — Preview ภาพและสีให้เห็นใน XML
ไม่ต้องนั่งกดดูอีกต่อไปว่า Color Resource หรือ Image Resource นั้นๆเป็นอะไร เพราะใน XML บน Android Studio จะ Preview ภาพหรือสีไว้ตรงซ้ายมือของบรรทัดนั้นๆให้

อวยที่ 6 — อยากจะกำหนดค่าสีใน XML ก็มี Color Picker ให้ในตัว
เพียงแค่กดที่กรอบสีที่อยู่ซ้ายมือของบรรทัดนั้นๆก็จะมีหน้าต่าง Color Picker แสดงขึ้นมาเพื่อให้เลือกเปลี่ยนสีได้ตามต้องการ น่าเสียดายที่ไม่สามารถทำแบบนี้ในไฟล์ Java ได้
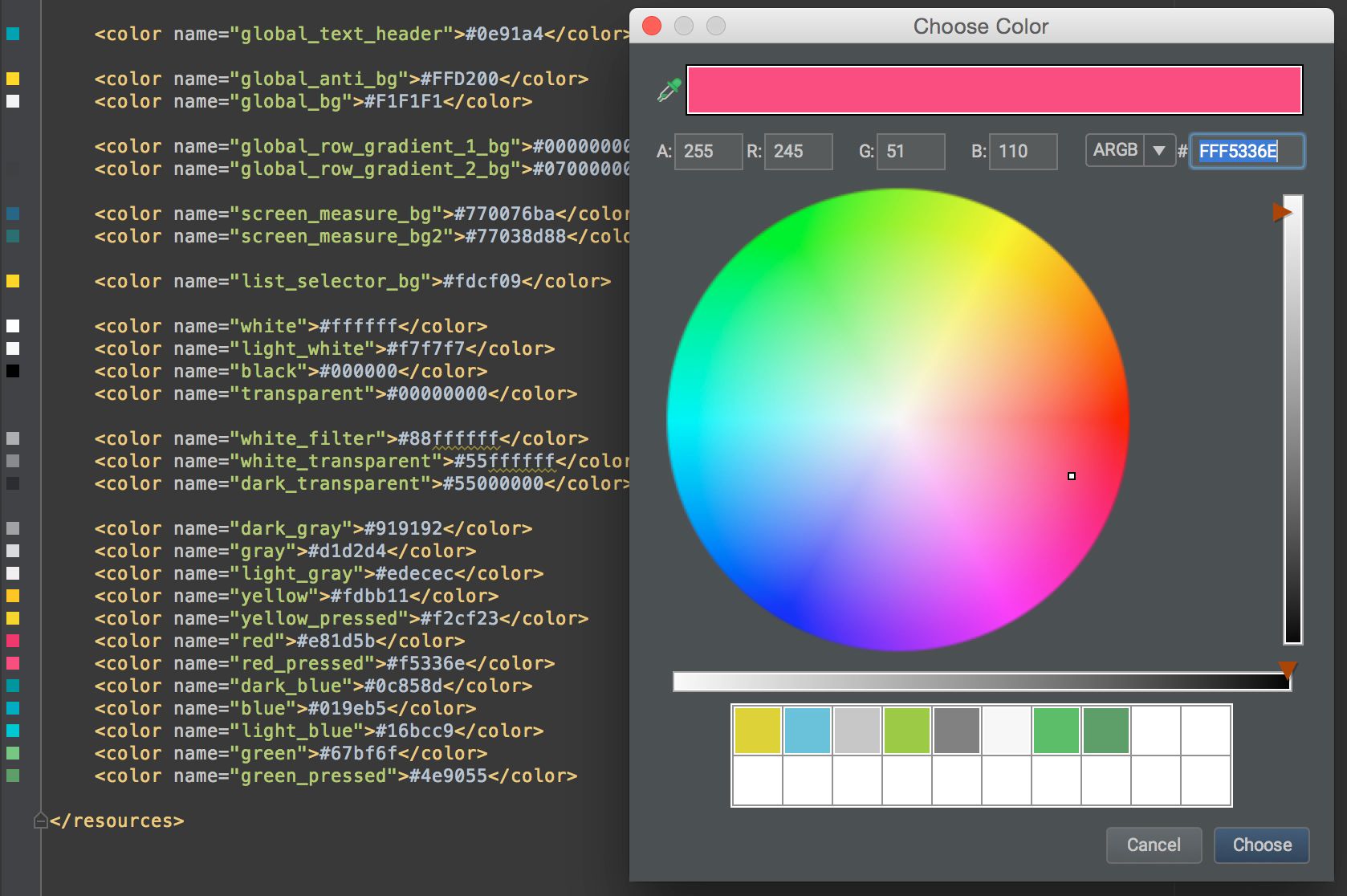
อวยที่ 7 — Preview ภาพหรือสีให้เห็นใน Code Completion
เห็นแต่ชื่อภาพในบางครั้งอาจจะนึกไม่ออก ดังนั้นบน Android Studio ก็มี Preview ให้ได้ดูอีกด้วยว่าชื่อไหนเป็นภาพอะไร น่าเสียดายที่ไม่สามารถทำแบบนี้ในไฟล์ Java ได้ (น่าเสียดายเหมือนอวยที่ 6 เลย)
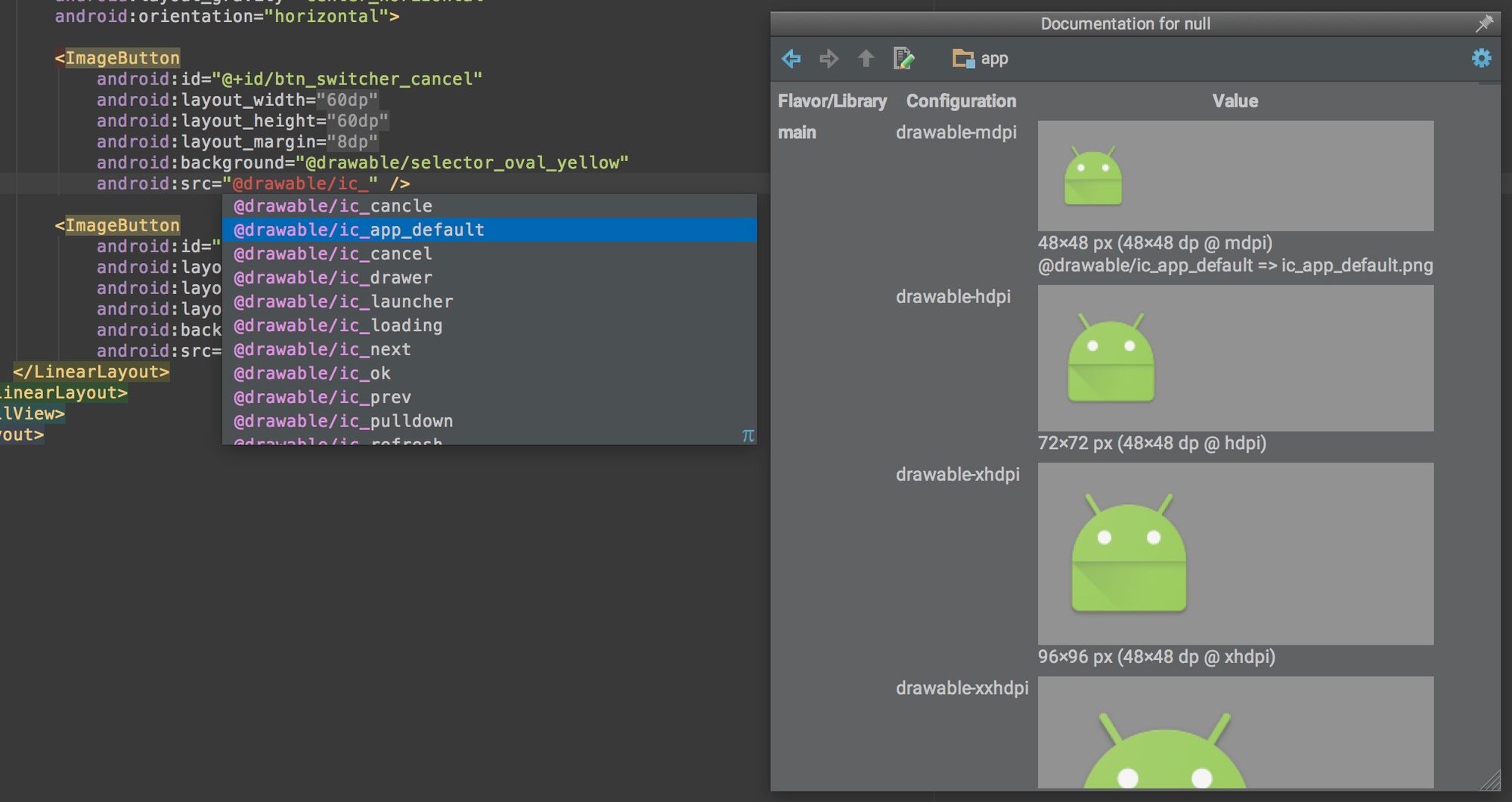
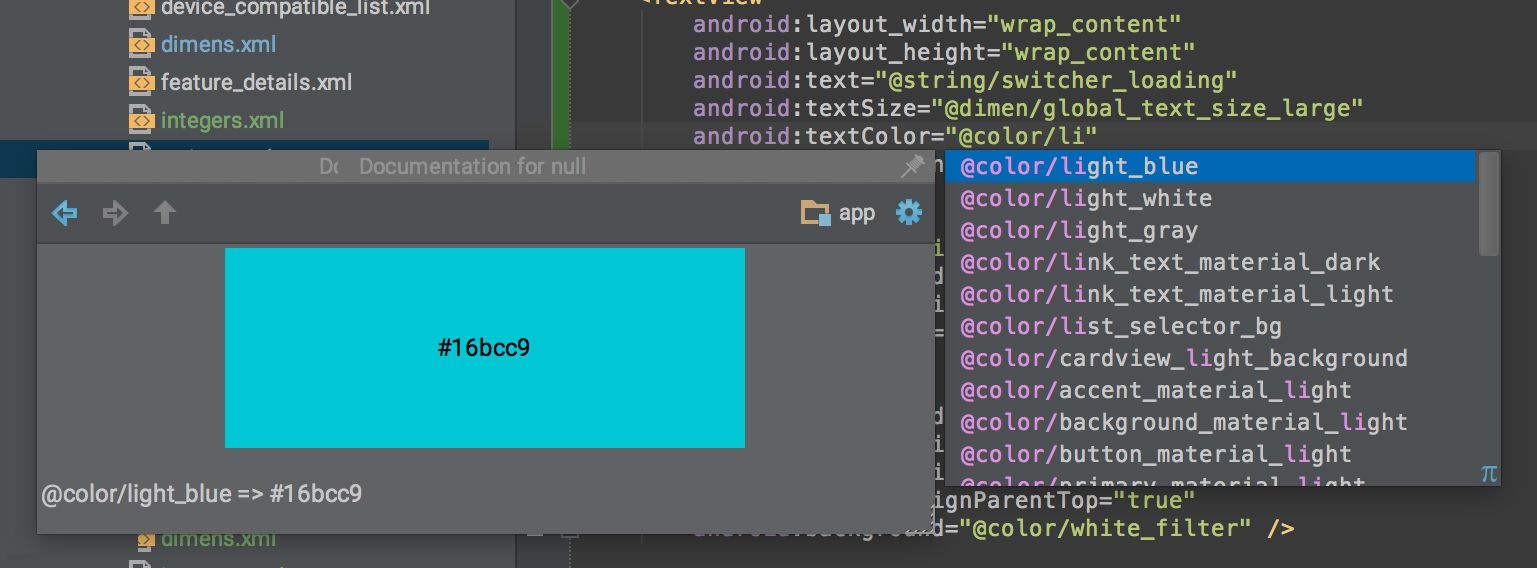
อวยที่ 8 — Code Completion มีความฉลาดมาก
การพิมพ์โค้ดบน Android Studio นั้นง่ายขึ้นกว่าเดิมมาก เพราะไม่จำเป็นต้องพิมพ์ถูกเป๊ะๆ นึกคำสั่งเต็มๆไม่ออกก็พิมพ์แค่บางส่วนก็พอ แล้ว Code Completion ของ Android Studio ก็จะแสดงคำสั่งที่เกี่ยวข้องขึ้นมาให้เลือก
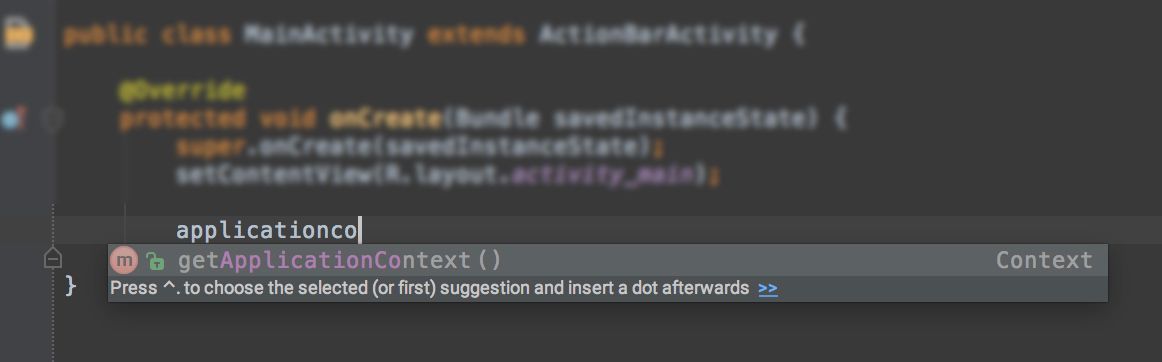
แถม Code Completion ทำงานอยู่ตลอดเวลา แค่พิมพ์มันก็ขึ้นให้ทันที ดังนั้นจึงไม่จำเป็นต้องกด Ctrl + Space Bar เพื่อ เรียก Content Assist แบบ Eclipse ADT เลย (เว้นแต่ว่าจะเปิด Power Save Mode ไว้)
และที่เจ้าของบล็อกชอบก็คือมันเดาคำถึงแม้ว่าจะพิมพ์คนละคำกันแบบภาพข้างล่างได้ด้วยล่ะ
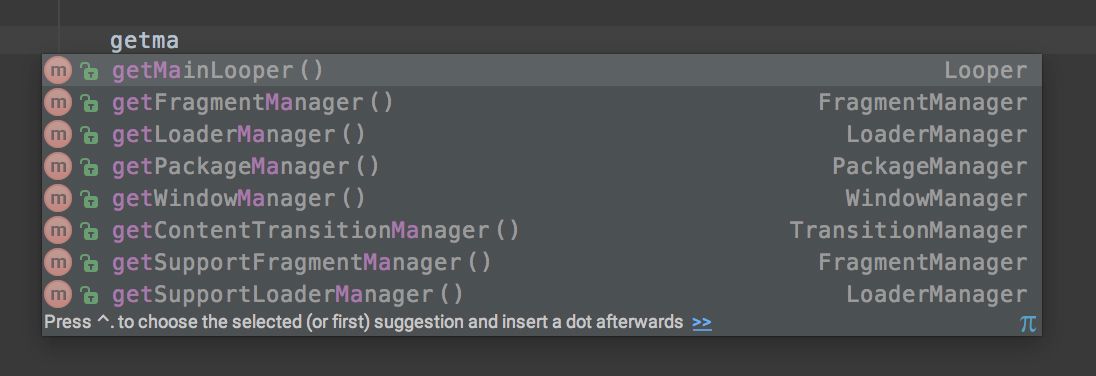
อวยที่ 9 — มี DDMS ในตัวและสามารถ Screenshot หรือ Screen Recording ได้เลย
ปกติเจ้าของบล็อกอยากจะบันทึกภาพหรือวีดีโอของหน้าจออุปกรณ์แอนดรอยด์ เจ้าของบล็อกก็ต้องไปเปิด DDMS เอาเอง แต่สำหรับ Android Studio จะมีหน้าต่าง Android DDMS ให้ในตัว ทำให้สามารถกดบันทึกได้ทันที
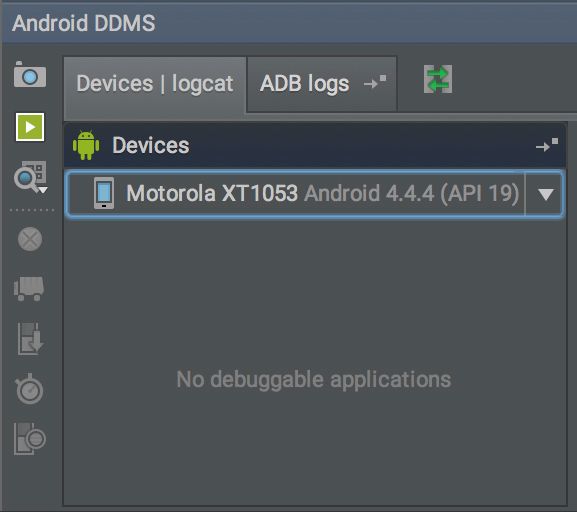
อวยที่ 10 — Auto Completion ทำงานได้ดี แม้แต่ใน XML
ใน Android Studio สามารถใช้ Auto Completion ได้แม้กระทั่งในไฟล์ XML จากภาพข้างล่างเจ้าของบล็อกแค่พิมพ์แท็ก Button แล้วให้ Auto Completion ทำงาน มันก็จะเพิ่ม Attribute ที่สำคัญของ Button ให้ทันที ที่เหลือก็แค่กำหนดข้อมูลในแต่ละ Attribute
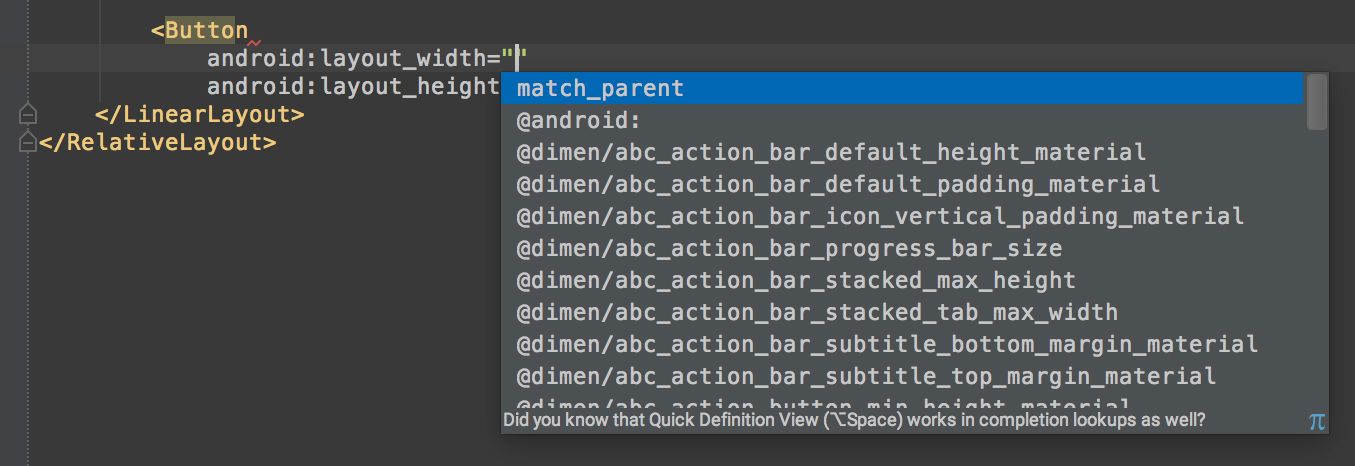
และสามารถใช้กับ Namespace อื่นๆนอกเหนือจาก android ได้ด้วย เพราะเดิมทีบน Eclipse ADT ไม่รองรับ Code Completion ที่เป็น Namespace อื่นๆ ที่ใช้เวลากำหนด Attribute ต่างๆที่มาจาก Custom View Library
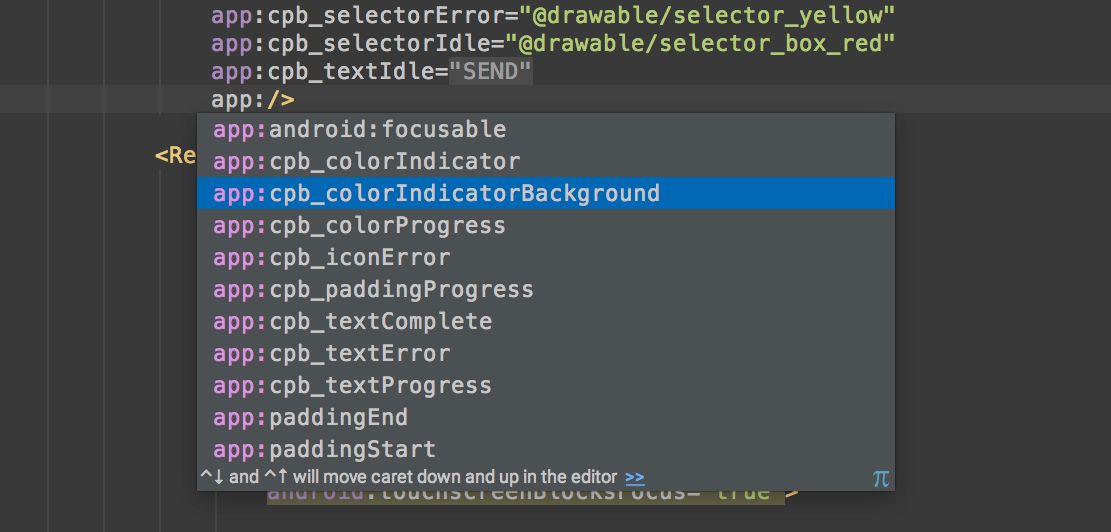
อวยที่ 11 — Search Everywhere ค้นหาทุกสิ่งอย่างใน Android Studio
เวลาจะหาเมนูอะไรซักอย่างหรือไม่ซักตัว แต่ไม่รู้ว่าอยู่ตรงไหน ก็เพียงแค่ใช้ปุ่ม Search Everywhere ใน Android Studio เพื่อค้นหาได้เลย หาได้ยันเมนูตั้งค่า
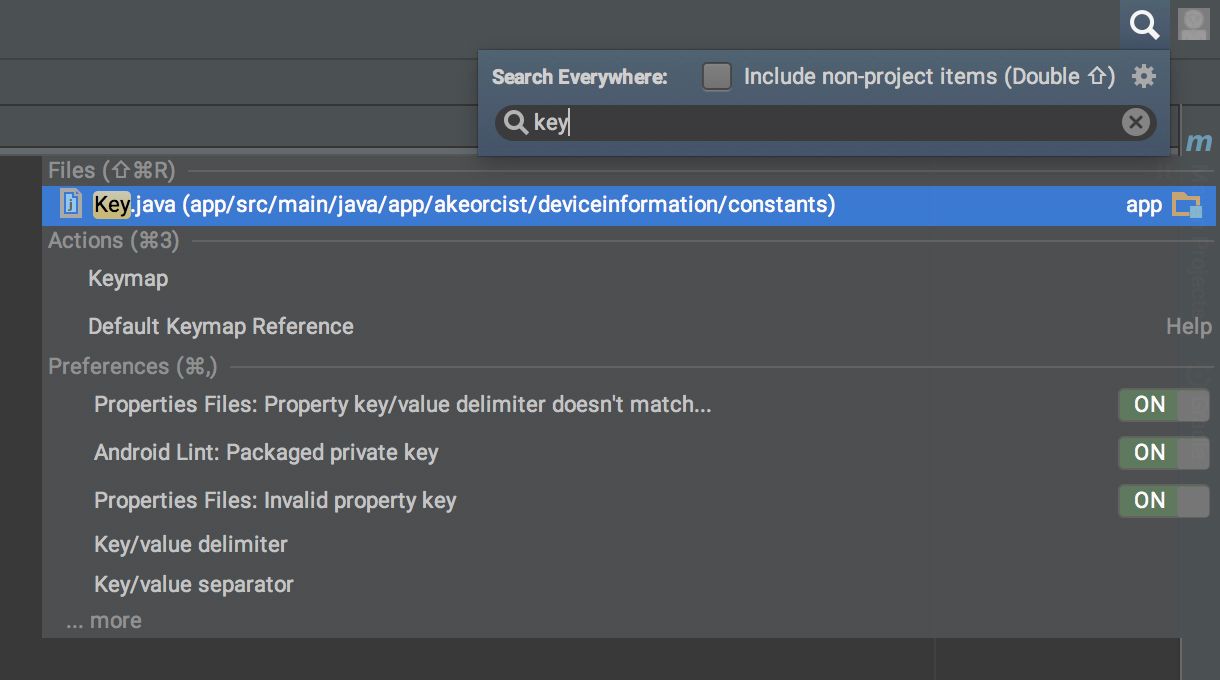
ค้นหาอย่างอื่นได้นอกเหนือจากชื่อไฟล์ โดยตั้งค่าได้ที่ปุ่มรูปเฟืองที่อยู่ในแถบ Search Everywhere
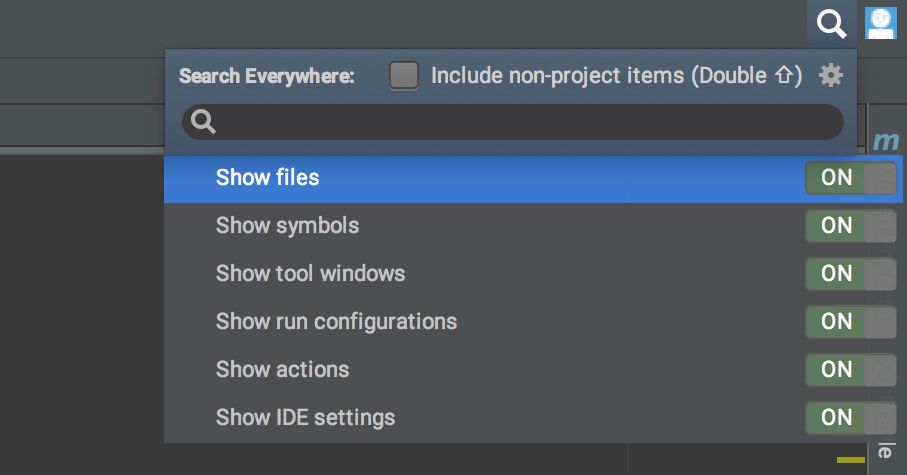
อวยที่ 12 — ใช้ Gradle เป็น Build System
จากการที่ Android Studio เปลี่ยนมาใช้ Gradle แทน Ant จึงทำให้มีความยืดหยุ่นในการ Builld Project ค่อนข้างสูง สามารถกำหนดคำสั่งในการ Build เองได้ ถึงแม้ว่ามันจะดูงงและเข้าใจยากสำหรับมือใหม่ก็เถอะ รวมไปถึงการจัดการกับ Dependencies ที่ทำให้ชีวิตง่ายขึ้นมาก ลดความยุ่งเหยิงในการใช้งานไลบรารีไปได้เยอะเลย
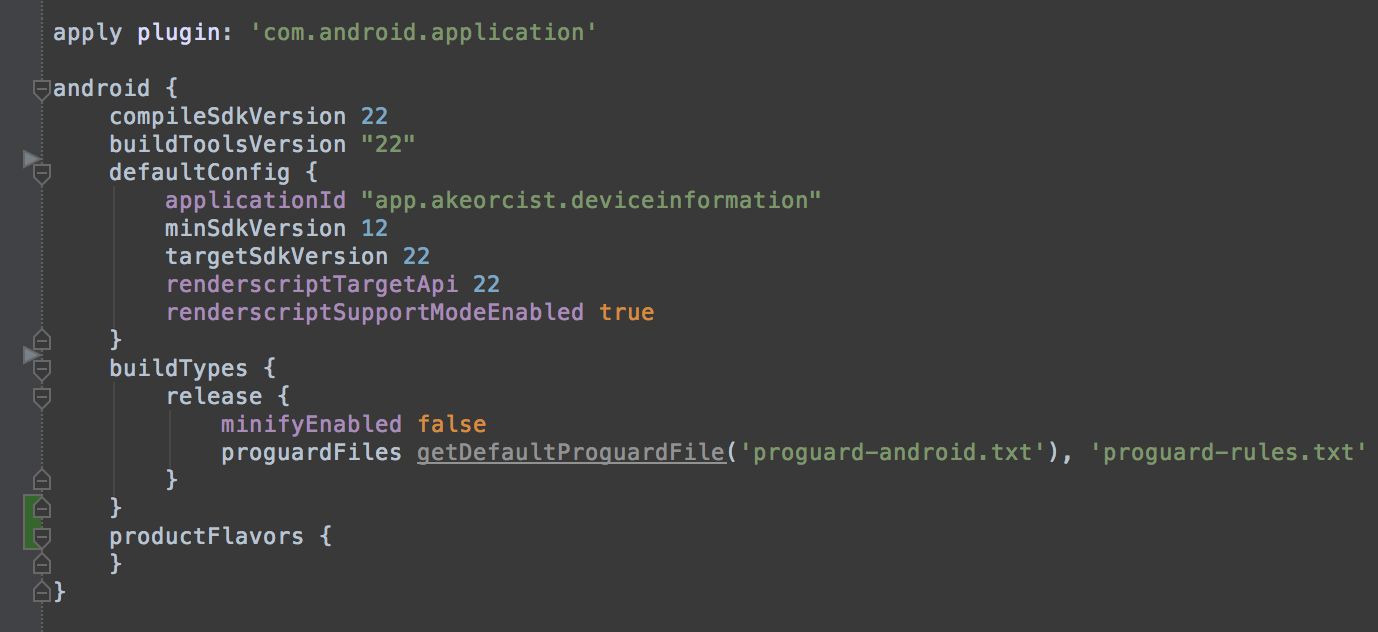
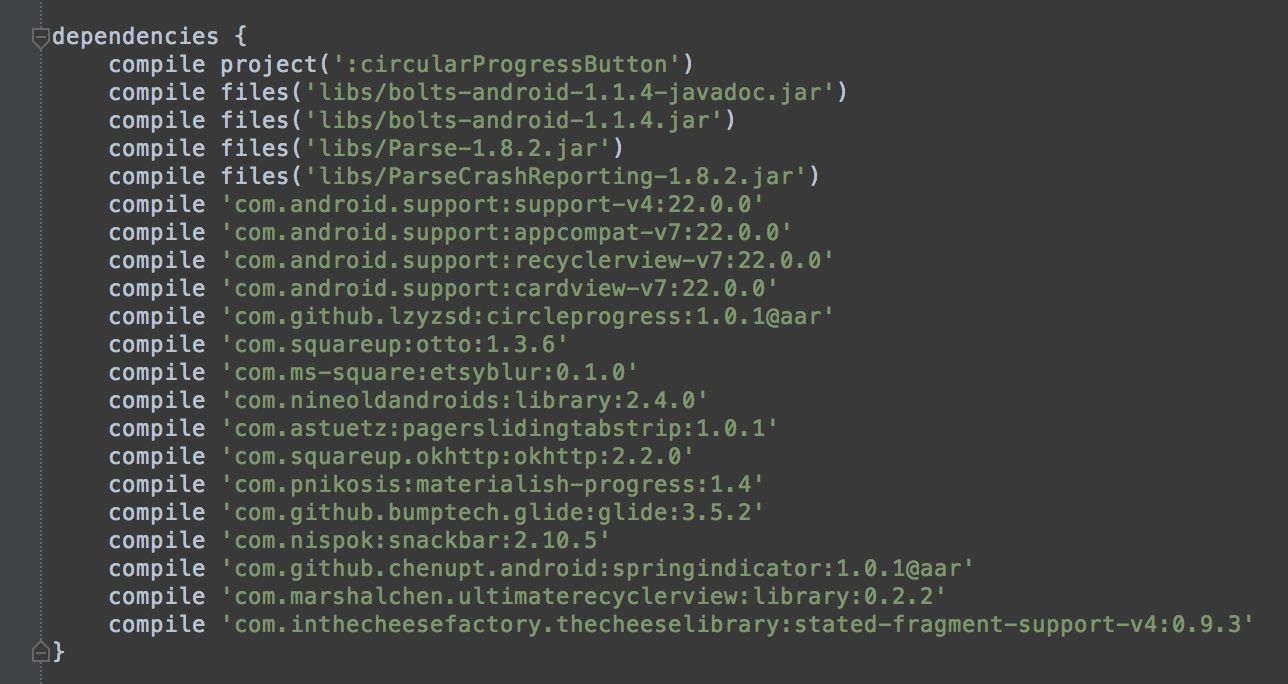
อวยที่ 13 — ลาก่อน Workspace บน Eclipse ADT
บน Android Studio ได้เปลี่ยนมาจัดการกับโปรเจคเพียงหนึ่งหน้าต่างต่อหนึ่งโปรเจคเท่านั้น ใช้ระบบ Module เข้ามาแทน ลดความซับซ้อนของโปรเจค และ Dependencies จะถูกเรียกใช้งานแยกกันในแต่ละโปรเจค ต่างจาก Eclipse ADT ที่ Import Library มาเก็บไว้ใน Workspace แล้วใช้ได้หลายโปรเจค ทำให้เวลามีการเปลี่ยนแปลงโปรเจคหรือย้ายไปที่อื่นทำให้มีปัญหาได้
รวมไปถึงโครงสร้างภายในโปรเจคที่ผู้ที่หลงเข้ามาอ่านหลายๆคนที่ลองใช้ใหม่ๆพบว่าไม่ค่อยชินซักเท่าไร แต่ภายใต้โครงโปรเจคใหม่นี้จะช่วยให้การทำ Test Unit สะดวกขึ้น สามารถทำแอพแยกประเภทได้สะดวกขึ้น เพราะสามารถแยกไฟล์ได้
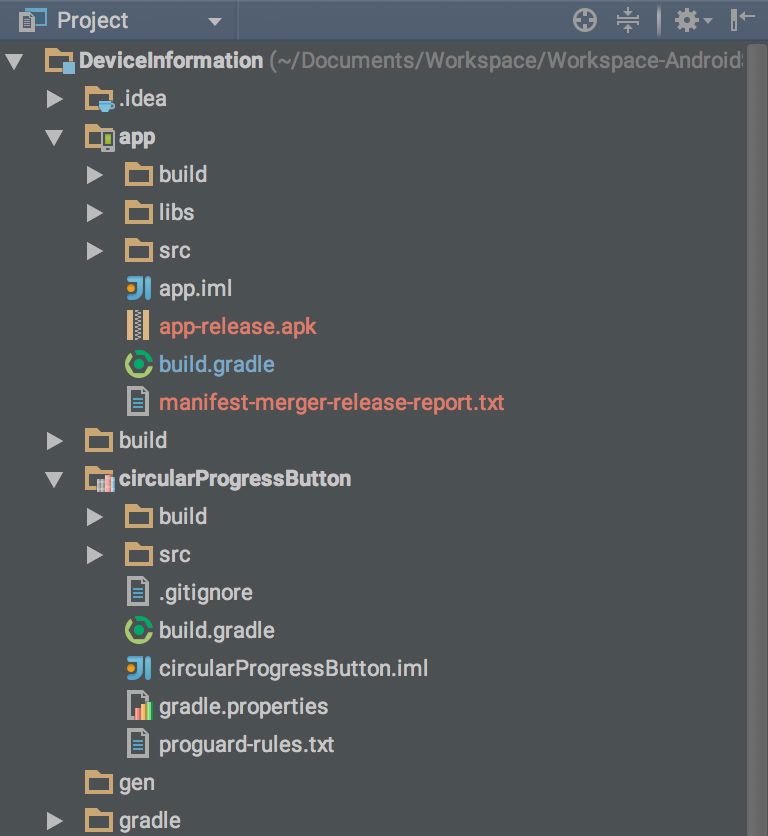
อวยที่ 14 - Sample Code ดึงจาก GitHub ได้ทันที
สามารถเปิด Sample Code มาดูได้ โดยจะ Clone Source Code มาจาก GitHub ทำให้ไม่ต้องมานั่งเปิดไฟล์ใน Android SDK อีกต่อไป
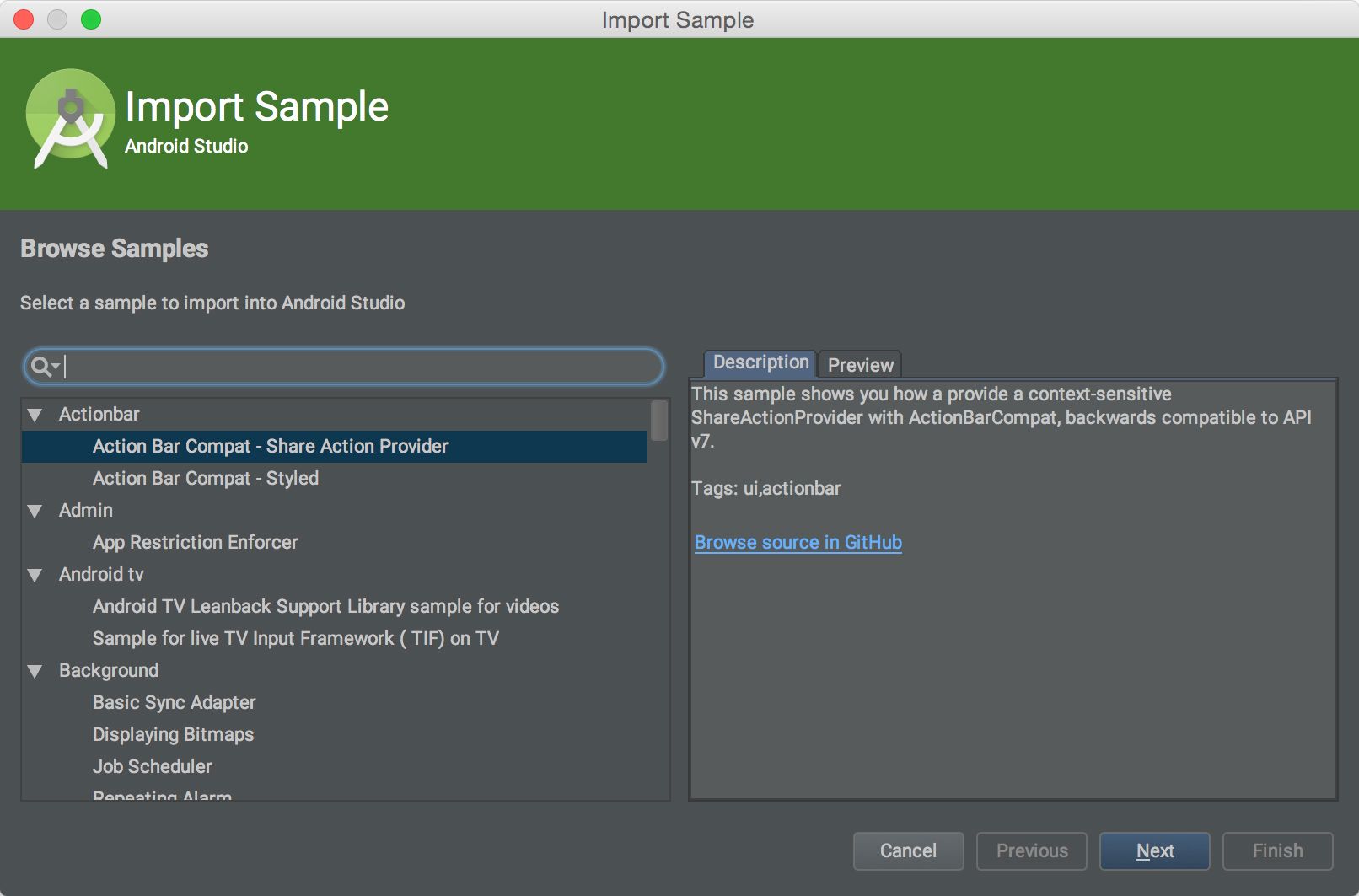
อวยที่ 15 - Device Definition ทำใหม่เข้าใจง่ายขึ้น ละเอียดมากขึ้น
ถึงแม้จะไม่ค่อยได้ใช้ AVD ก็ตาม แต่ Device Definition ก็มีความสำคัญอยู่ดี เพราะสามารถกำหนด Device เพื่อใช้ Preview หน้าจอใน Layout XML ได้ ซึ่งบน Android Studio ก็ได้มีการทำใหม่ให้ดูเข้าใจง่ายขึ้น กำหนดค่าได้ง่าย รวมไปถึง Import/Export Profile ก็ได้
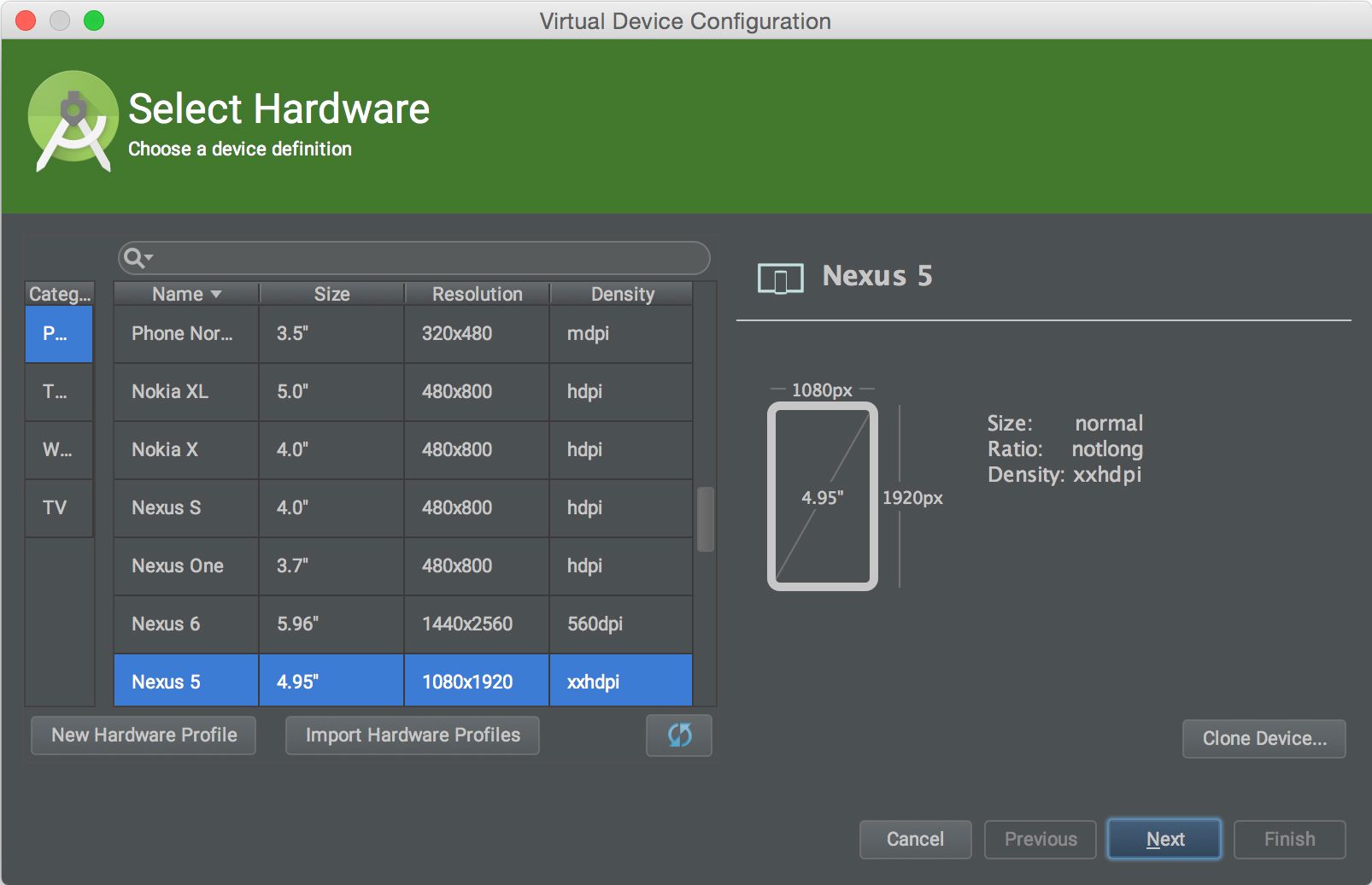
อวยที่ 16 - หน้าต่าง Project Structure ที่ช่วยให้กำหนดค่าในการ Build Project ได้ง่ายขึ้น
ลองนึกภาพตอนที่ผู้ที่หลงเข้ามาอ่านจะ Export โปรเจคซักตัว สิ่งที่ต้องทำคือเลือกเมนู Export แล้วกำหนด Keystore และที่อยู่ที่ต้องการ Export ซึ่งจะต้องเข้าไปที่หน้าต่าง Export ทุกครั้ง
บน Android Studio มีหน้าต่างที่ให้ผู้ที่หลงเข้ามาอ่านกำหนดการ Export ไฟล์ได้ ลดขั้นตอนลงเหลือเพียงแค่สั่งให้ Build ไฟล์ขึ้นมาเท่านั้นเอง อีกทั้งยังกำหนดประเภทของการ Export ไฟล์ได้อีกด้วย ไม่ว่าจะเป็น Flavors หรือ Build Types ทำให้ไม่ต้องมานั่งสลับ Config เองทุกครั้งเวลาที่จะ Build Project คนละแบบ
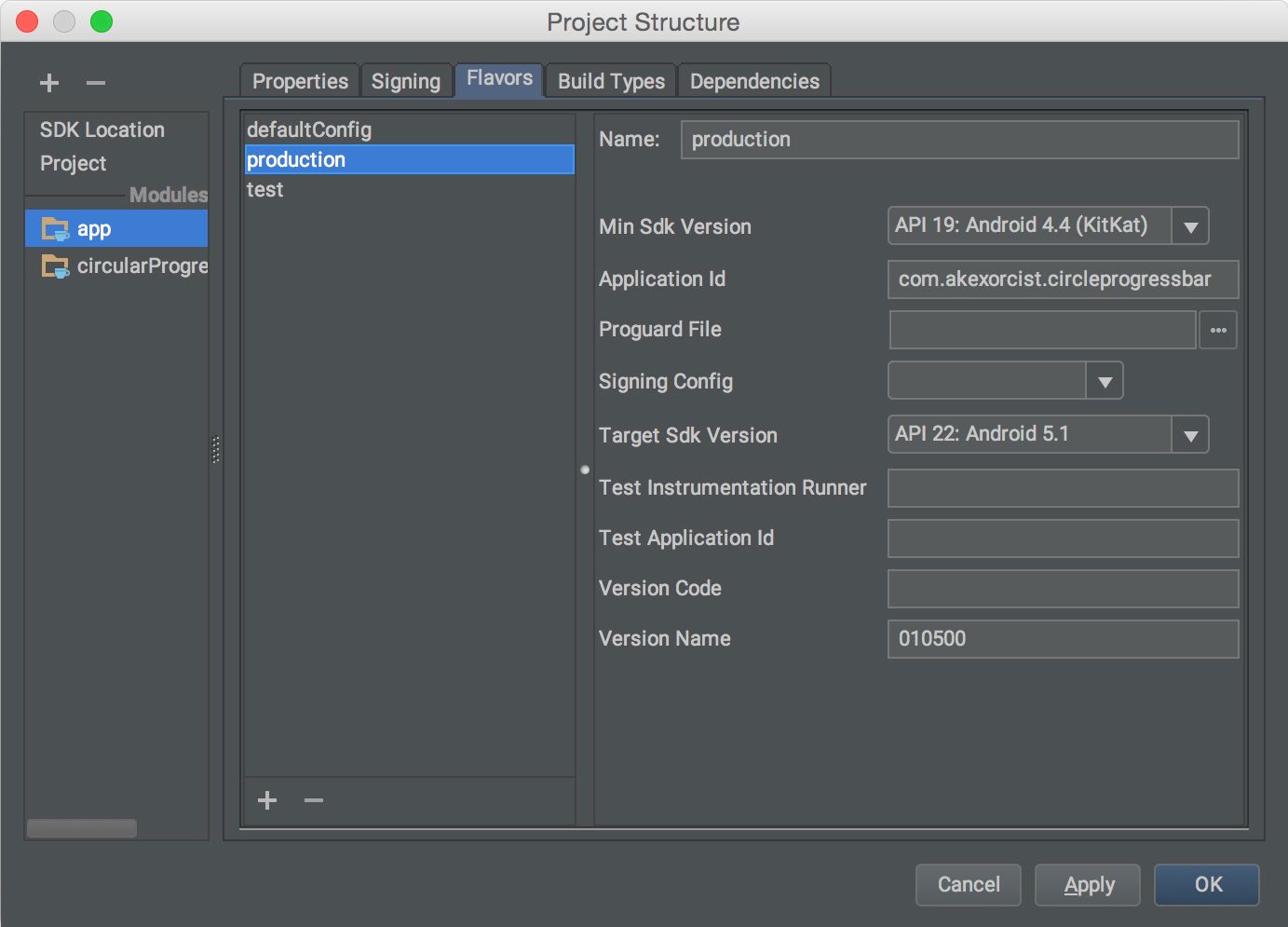
และในหน้าต่างนี้ก็กำหนด Dependencies ได้โดยไม่ต้องไปนั่งพิมพ์โค้ดเองด้วย
อวยที่ 17 - รองรับ Version Control ได้เป็นอย่างดี
Android Studio สามารถใช้งาน Version Control ได้ง่ายและสะดวกกว่า Eclipse ADT และรองรับ GitHub โดยตรงด้วย
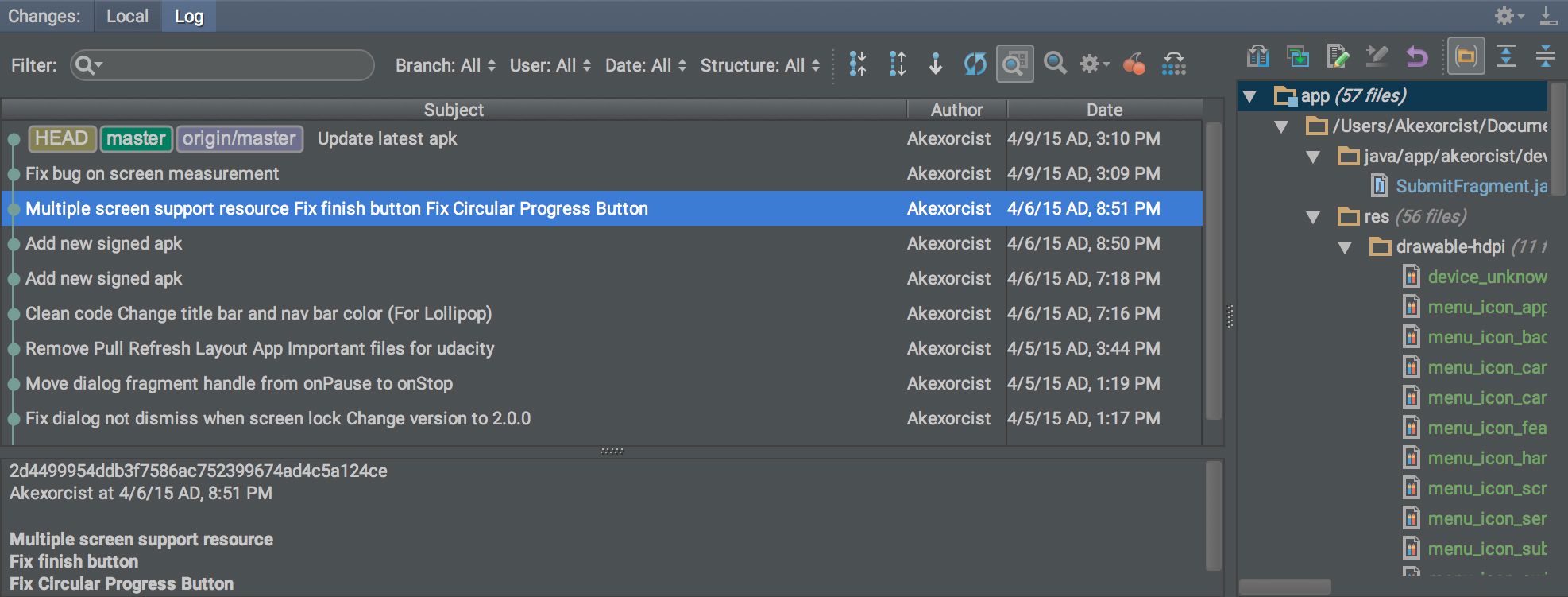
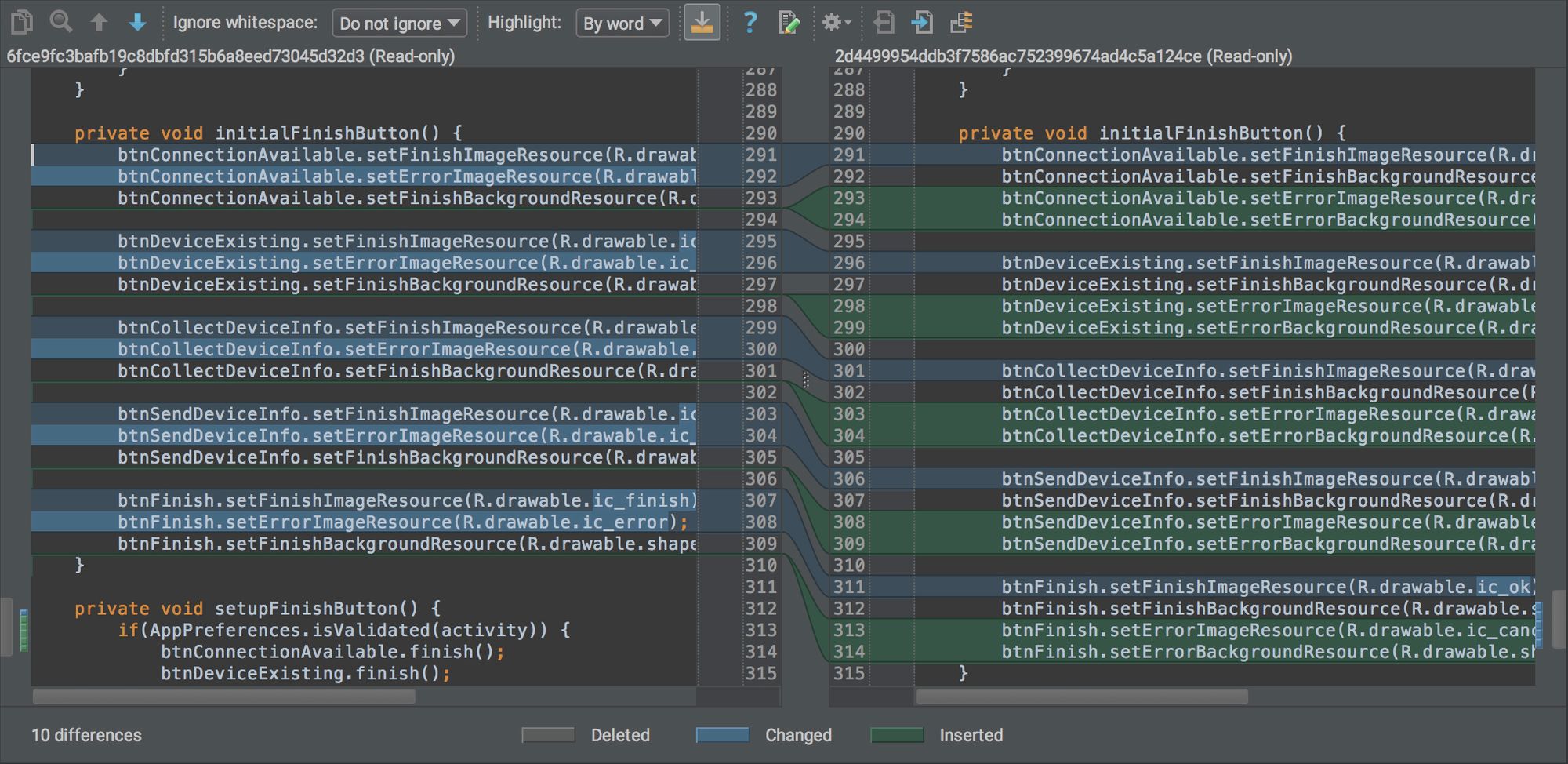
อวยที่ 18 - มี Terminal ให้ในตัว
ไม่ต้องเปิดหน้าต่าง Command Prompt หรือ Terminal ขึ้นมาแยกต่างหาก เพราะ Android Studio มีให้แล้วในตัว แถม Path ไปยังโปรเจคนั้นๆให้ทันที
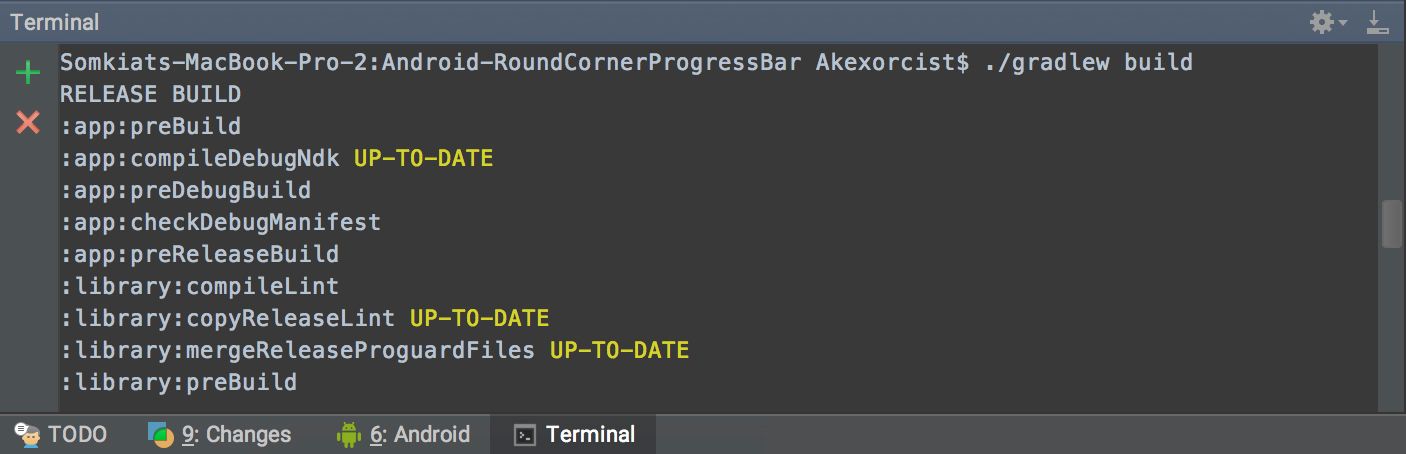
อวยที่ 19 - Power Save Mode สำหรับใช้งานนอกสถานที่
เนื่องจาก Android Studio นั้นพิมพ์ทรัพยากรเครื่องค่อนข้างเยอะ เพื่อแลกกับประสิทธิภาพของโปรแกรม แต่ถ้าทำงานนอกสถานที่ไม่มีปลั๊กไฟให้เสียบ ก็สามารถเปิด Power Save Mode เพื่อลดการทำงานลงได้ด้วยนะ โดย Inspection จะหยุดทำงานอัตโนมัติ เพื่อลดการใช้พลังงาน (สามารถกดเรียกใช้งานทีละคำสั่งได้)
ใน Power Save Mode จะต้องกด Ctrl + Space Bar เองเพื่อเรียก Code Completion ดังนั้นถ้าผู้ที่หลงเข้ามาอ่านคนใดประสบปัญหา Code Completion ไม่ทำงานอัตโนมัติก็แปลว่าไปกดเปิดโหมดนี้ไว้นะจ๊ะ
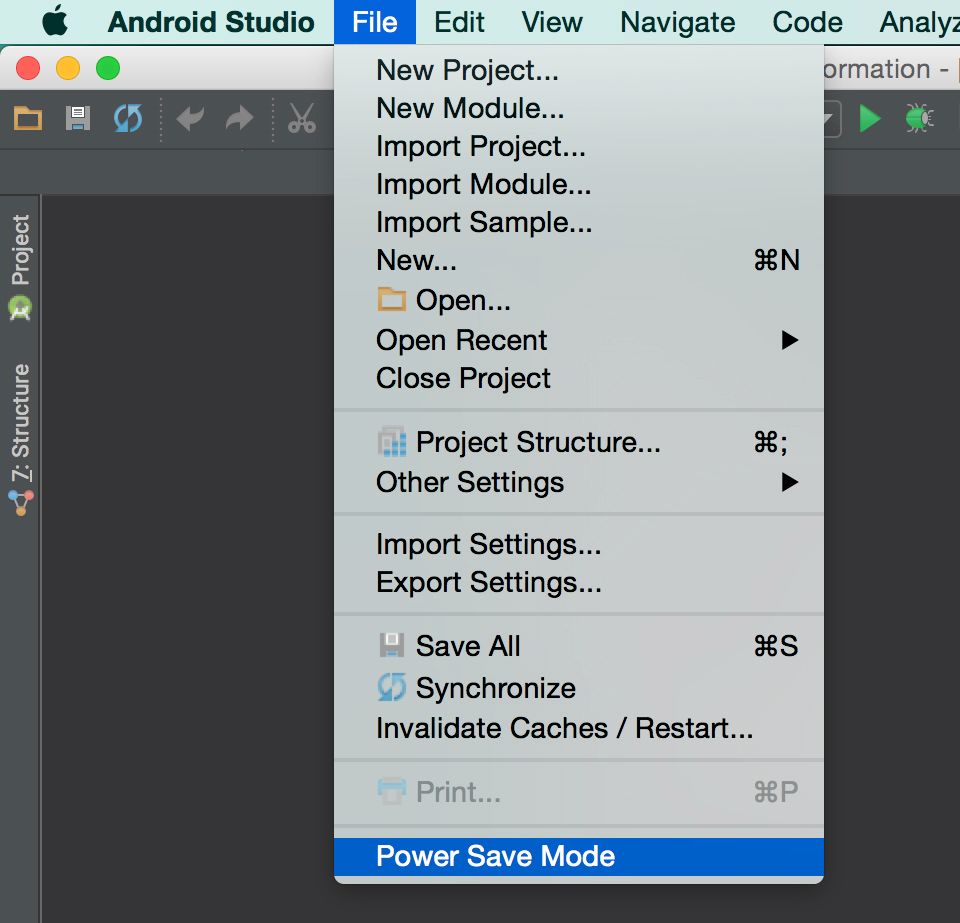
อวยที่ 20 - Presentation Mode เหมาะอย่างยิ่งกับการเอาไว้ใช้สอน
Android Studio จะมี Presentation Mode เพื่อเปิดหน้าต่าง Android Studio ให้เต็มจอ ปรับขนาดตัวหนังสือให้ใหญ่ขึ้น และสามารถพิมพ์แก้ไขคำสั่งได้ ดังนั้นจึงเหมาะสำหรับการนำไปใช้ในการสอน
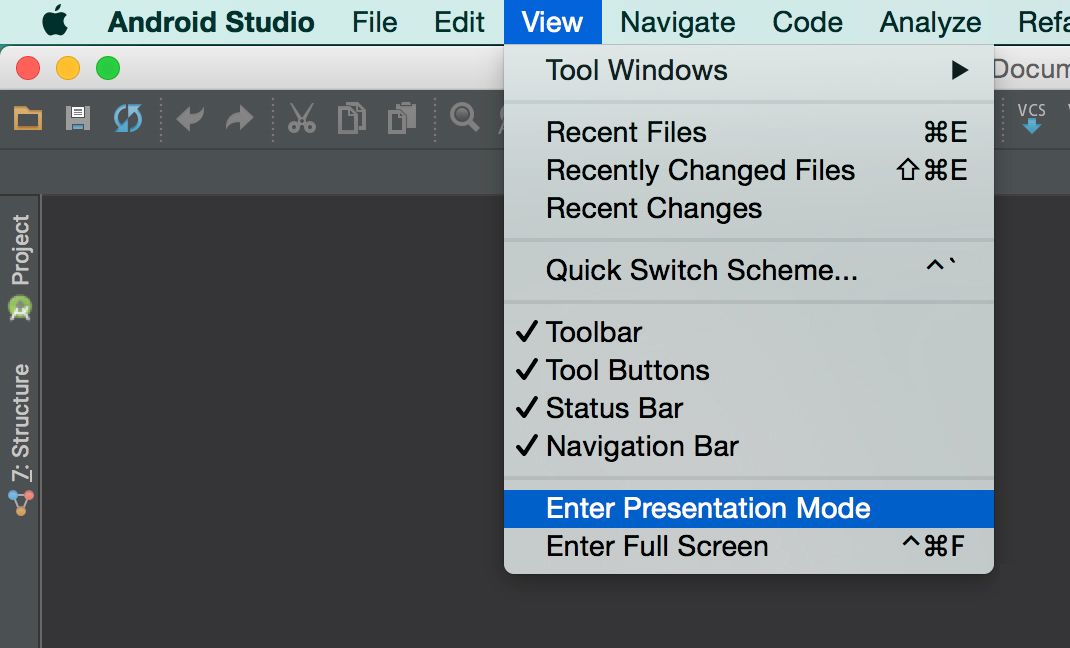
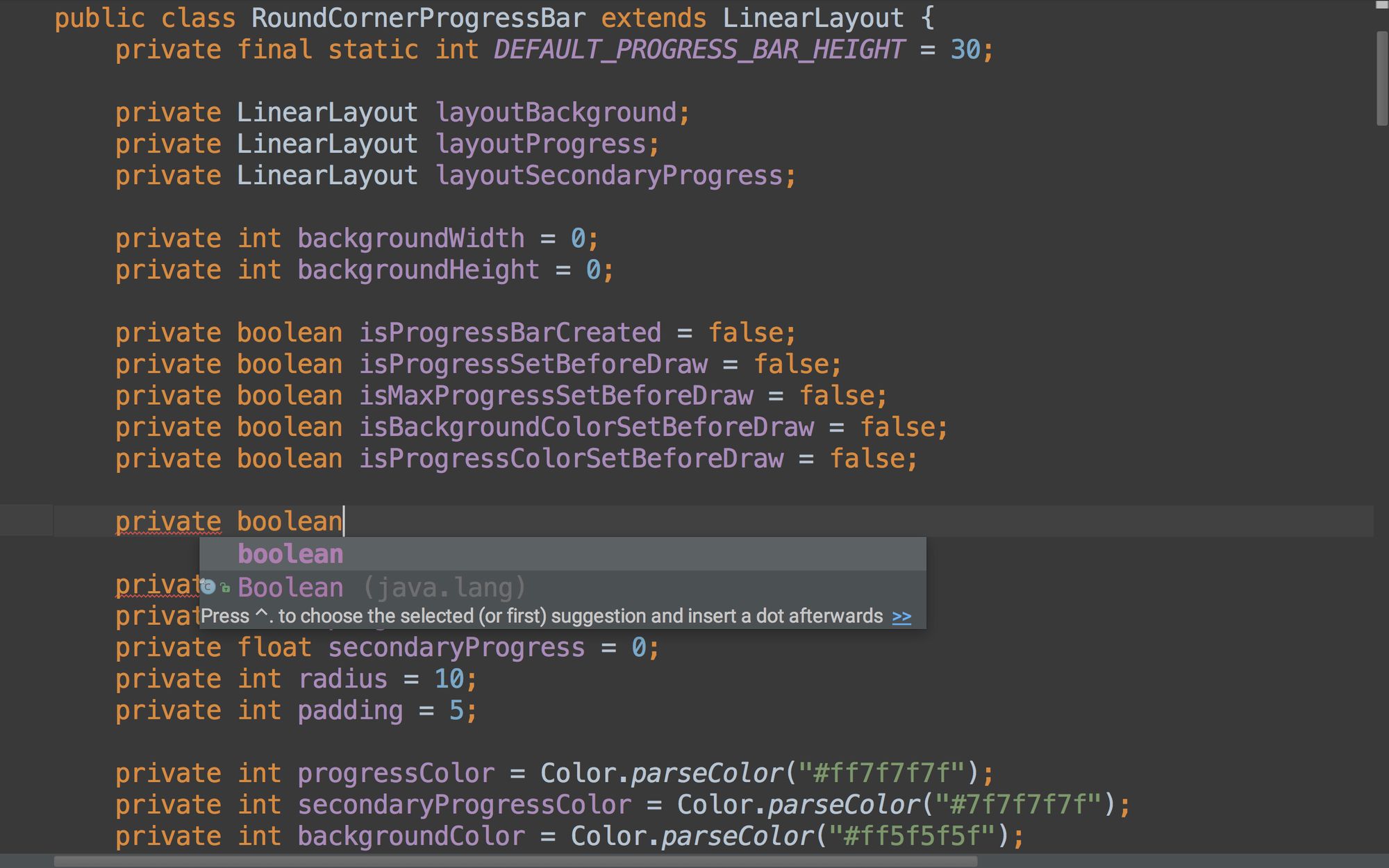
จริงๆแล้วยังมีอีกหลายข้อที่เจ้าของบล็อกยังนึกไม่ออก แต่เพียงแค่ 20 ข้อที่เจ้าของบล็อกอวยนี้ ก็น่าจะทำให้เห็นกันแล้วว่า Android Studio นั้นน่าใช้มากเพียงใด
มาลองใช้ Android Studio กันเถอะจ้า อวยซะขนาดนี้แล้วนะ