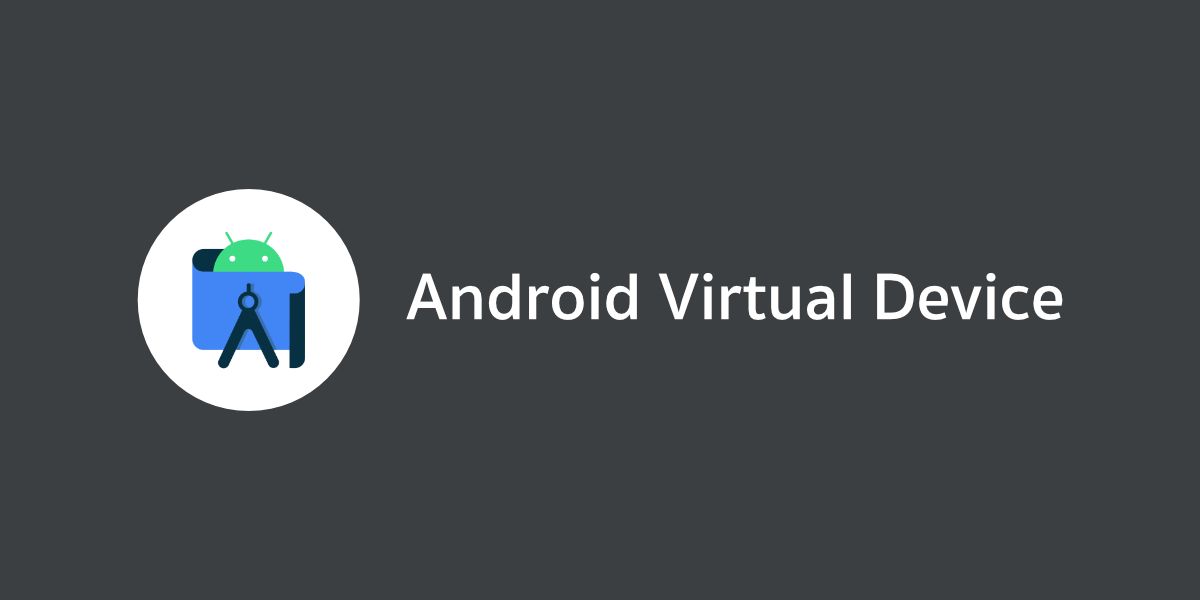Android Virtual Device เรียกสั้นๆว่า AVD หรือที่นักพัฒนาชอบเรียกกันว่า Emulator เป็นโปรแกรมจำลองอุปกรณ์แอนดรอยด์เพื่อให้นักพัฒนาสามารถทดสอบแอปของตัวเองได้ง่ายโดยไม่ต้องซื้อเครื่องมาใช้ทดสอบ
เพื่อความกระชับ เจ้าของบล็อกจะเรียกว่า AVD
และถึงแม้ว่านักพัฒนาจะมีเครื่องสำหรับใช้เทสอยู่แล้ว แต่ในบางครั้งก็อาจจะต้องใช้ AVD ในการทดสอบแอปด้วย เช่น ต้องการทดสอบแอนดรอยด์เวอร์ชันอื่นๆ หรือขนาดหน้าจอที่ขนาดแตกต่างจากเครื่องที่ใช้อยู่ เป็นต้น
เปิดหน้าต่าง AVD Manager
นักพัฒนาสามารถกดเปิดหน้าต่างของ Android Virtual Device บน Android Studio ได้ทั้งหมด 2 วิธีด้วยกัน
วิธีที่ 1 กดที่ไอคอนบนแถบ Toolbar (แถบเมนูที่อยู่ข้างบน) โดยตรงเลย

วิธีที่ 2 เลือกไปที่ Tools > AVD Manager
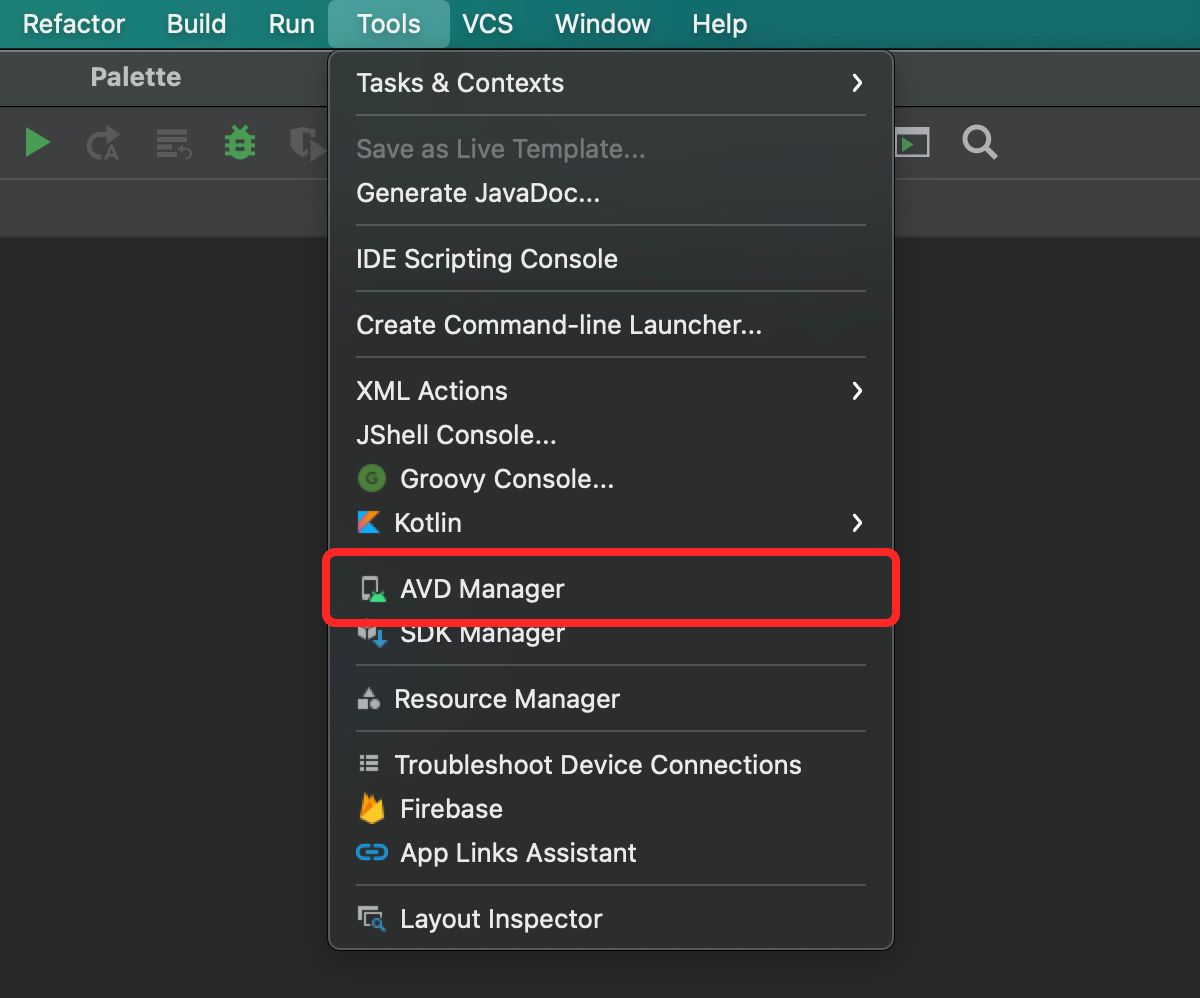
จากนั้นก็จะมีหน้าต่าง AVD Manager แสดงขึ้นมาแบบนี้
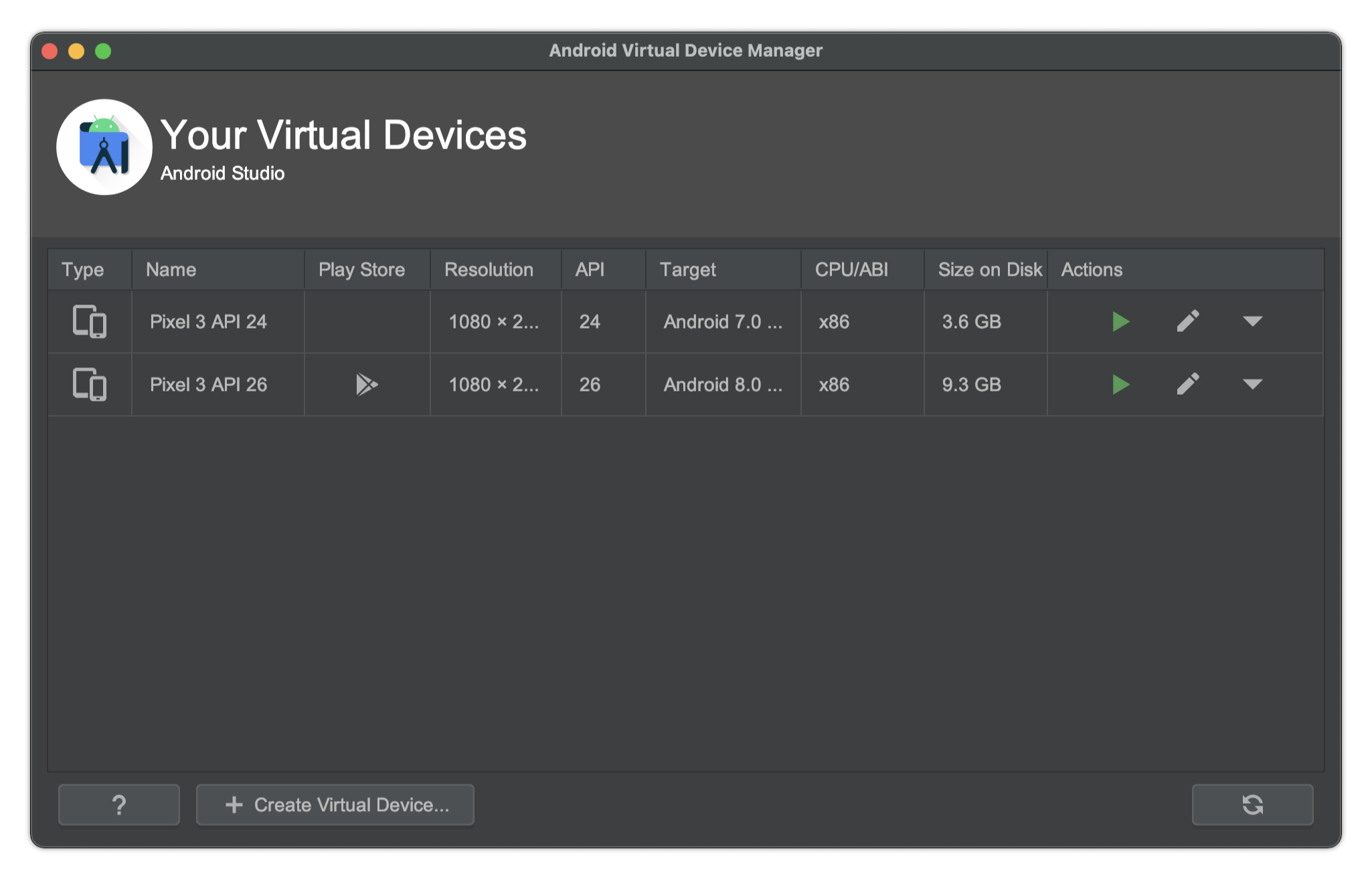
จากภาพตัวอย่างข้างบนจะมีการสร้าง AVD ไว้แล้ว แต่สำหรับนักพัฒนาที่ยังไม่เคยสร้างมาก่อนก็สามารถกดสร้างได้เองตามใจชอบ
AVD แต่ละตัวจะใช้พื้นที่ประมาณ 3GB ไปจนถึง 12GB ดังนั้นควรเตรียมพื้นที่ในเครื่องของคุณให้ดีๆ
การสร้าง Android Virtual Device
เมื่อต้องการสร้าง Android Virtual Device ก็ให้กดที่ปุ่ม + Create Virtual Device ... ที่อยู่ด้านล่างของหน้าต่าง AVD Manager ได้เลย
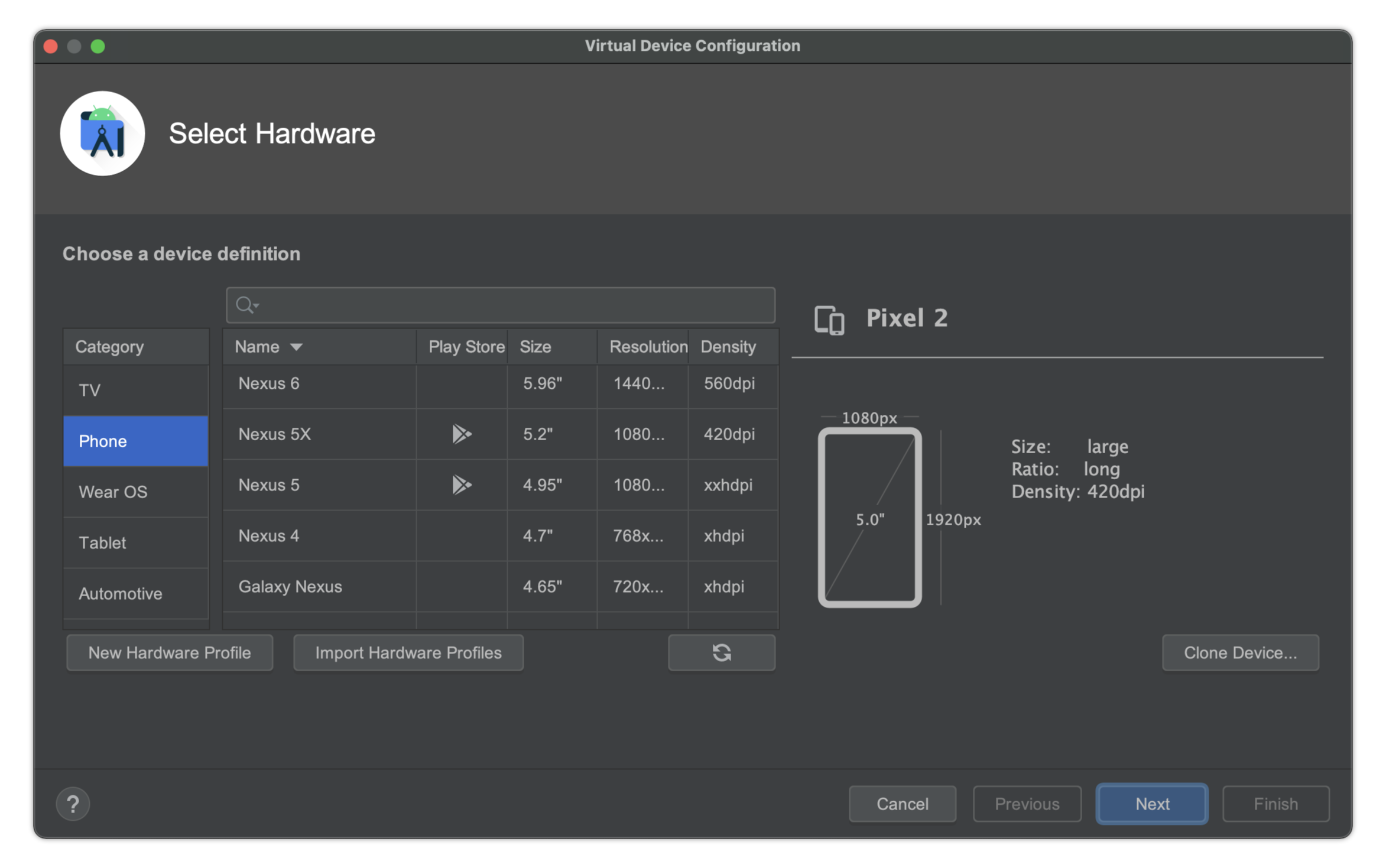
แล้วจะมีหน้าต่าง Virtual Device Configuration แสดงขึ้นมาเพื่อให้นักพัฒนากำหนดได้ตามใจชอบว่าจะให้สร้าง AVD แบบไหน โดยจะเริ่มจากขนาดหน้าจอก่อน ซึ่งจะมีขนาดหน้าจอให้เลือกเยอะมาก และมีการแบ่งหมวดหมู่ให้ด้วย
ในขั้นตอนนี้นอกจากจะเลือกขนาดหน้าจอแล้ว จะรวมไปถึงสเปคของอุปกรณ์แอนดรอยด์รุ่นนั้นๆด้วย ซึ่งนักพัฒนาสามารถปรับได้ในขั้นตอนถัดๆไป
เมื่อเลือกขนาดหน้าจอแล้ว ถัดมาก็จะเป็นการเลือก System Image ที่จะให้ AVD เรียกใช้งาน
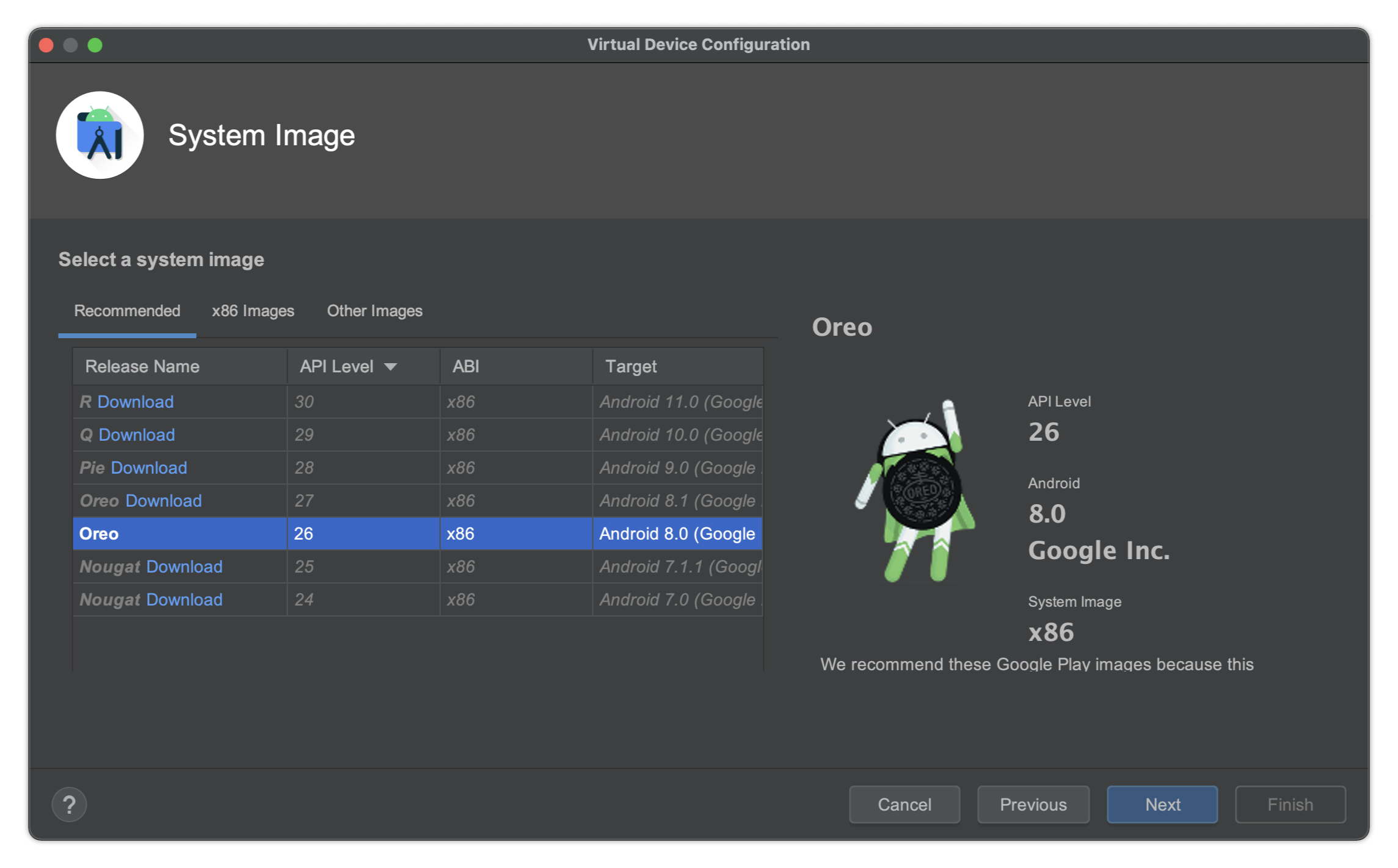
โดยนักพัฒนาจะเลือกได้แค่เฉพาะ System Image ที่ดาวน์โหลดไว้แล้วเท่านั้น (ถ้ายังไม่ได้ดาวน์โหลดก็จะมีปุ่ม Download อยู่ข้างๆ)
ทั้งนี้ก็เพราะว่า Android Studio ไม่ได้ดาวน์โหลดไว้ให้ตั้งแต่แรก เนื่องจาก System Image แต่ละตัวจะมีขนาดใหญ่พอสมควร จึงต้องให้นักพัฒนาเป็นคนเลือกเองว่าจะตัวไหนบ้าง โดยจะแบ่งตามเวอร์ชันของแอนดรอยด์, ABI และ Google Play
สำหรับ ABI ให้เลือกตามที่อยู่ในแถบ Recommended (เพื่อประสิทธิภาพที่ดีที่สุด) และถ้าต้องการทดสอบแอปที่มีการเรียกใช้งาน Google Play Services ก็ให้เลือกดาวน์โหลด System Image ที่มี Google Play ด้วย
และเมื่อเลือก System Image เสร็จแล้ว ก็ถึงเวลากำหนดค่าสเปคต่างๆสำหรับ AVD
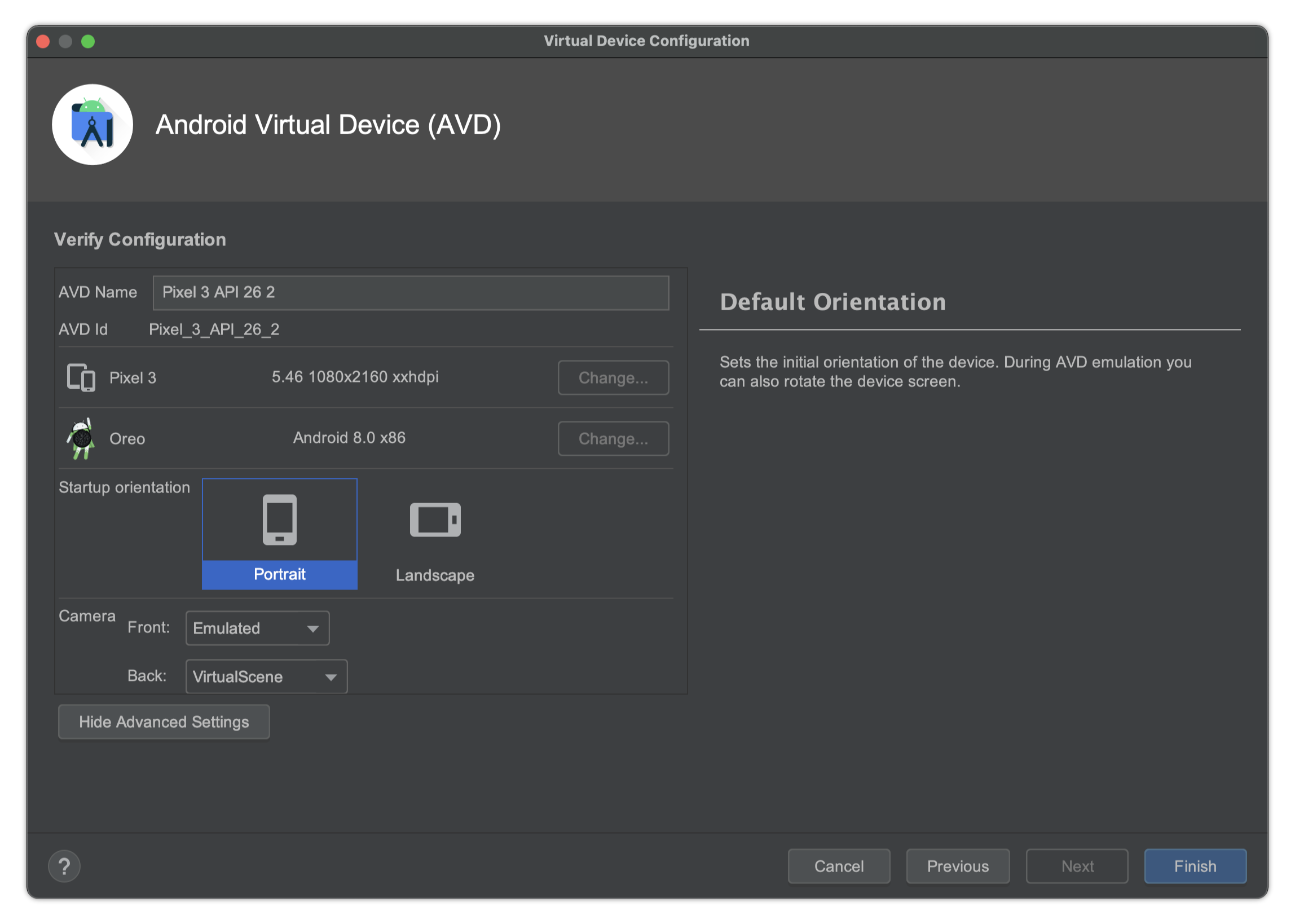
ค่าเหล่านี้จะอ้างอิงจากอุปกรณ์ที่เลือกในตอนแรก ถ้าไม่ต้องการแก้ไขค่าอะไรก็กดข้ามขั้นตอนนี้ได้เลย
ถ้าต้องการแก้ไขค่าใดๆ ก็ให้กดที่ปุ่ม Show Advanced Settings ได้เลย
- AVD Name : ชื่อ AVD เพื่อให้จำได้ง่าย
- Startup Orientation : ทิศทางหน้าจอในเวลาเปิดขึ้นมาใหม่ทุกๆครั้ง
- Camera : การแสดงผลของกล้องใน AVD ว่าจะใช้ Source จากที่ไหน
- Network : ความเร็วของ Internet (เปลี่ยนระหว่างใช้งานได้)
- Graphic : Graphic Renderer ที่จะใช้ใน AVD (แนะนำให้เลือกเป็น
Automatic) - Boot option : รูปแบบของการ Boot เวลาเปิด AVD ขึ้นมาในแต่ละครั้ง
- Multi-core CPU : จำนวน CPU Core ของเครื่องคอมที่จะใช้กับ AVD
- RAM : ขนาดของ RAM
- VM Heap : ขนาดของ VM Heap
- Internal Storage : ขนาดพื้นที่เก็บข้อมูลของส่วนที่เป็น Internal Storage
- SD Card : ขนาดพื้นที่เก็บข้อมูลของส่วนที่เป็น SD Card
- Device Frame : เปิด/ปิดการแสดงกรอบหน้าจออุปกรณ์แอนดรอยด์
- Keyboard : เปิด/ปิดมาพิมพ์ผ่านคีย์บอร์ดคอมพิวเตอร์ (เปิดเถอะ)
เมื่อกำหนดค่าทั้งหมดเสร็จแล้วก็ให้กดปุ่ม Finish เพื่อทำการสร้าง AVD ขึ้นมาได้เลย แล้ว AVD ที่สร้างขึ้นมาก็จะแสดงให้เห็นในหน้าต่าง AVD Manager ทันที
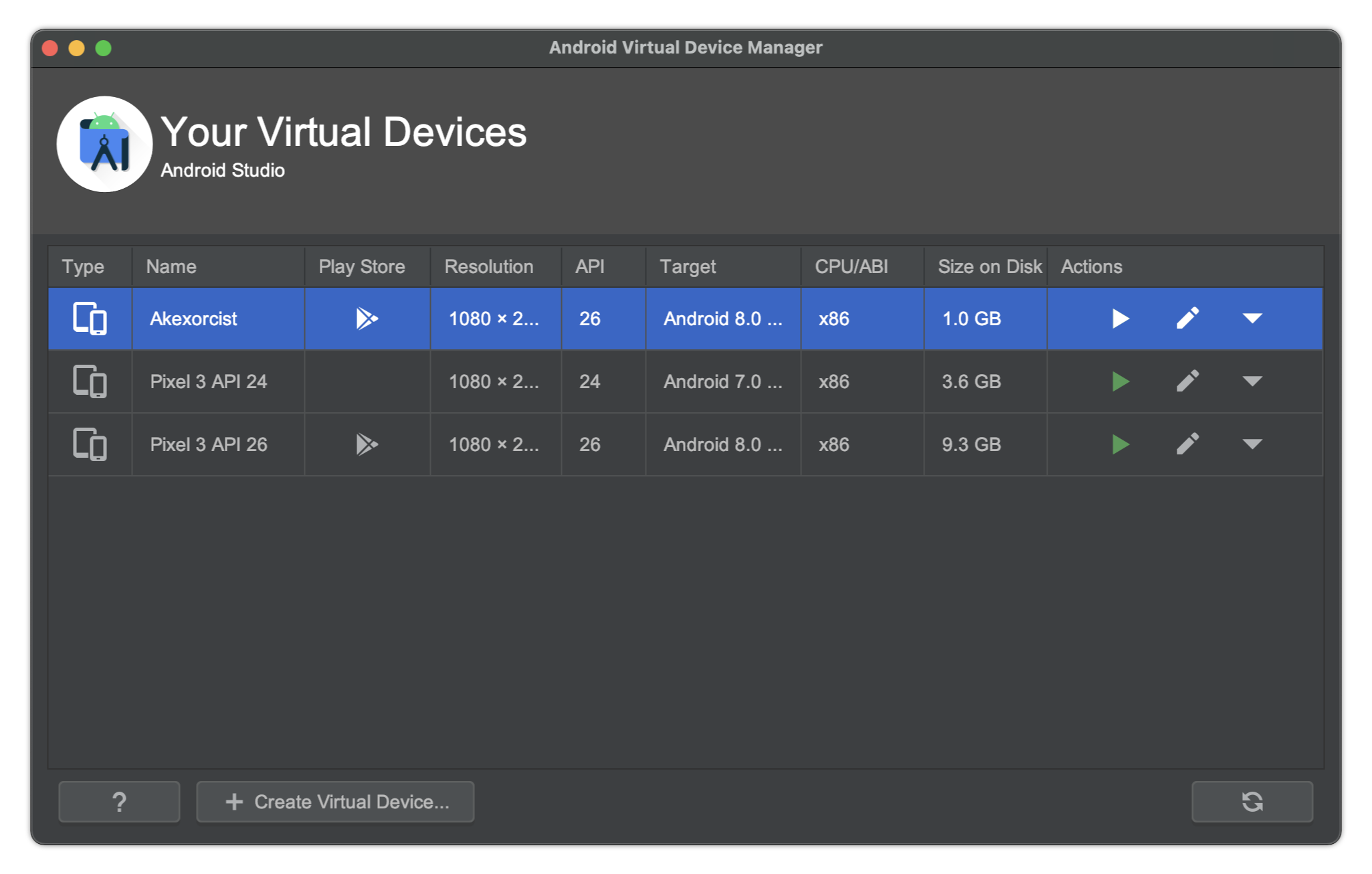
การใช้งาน AVD
เมื่อต้องการสั่งให้ AVD ทำงานก็สามารถกดปุ่ม Launch ที่เป็นปุ่มลูกศรสีเขียวของ AVD ที่แสดงอยู่ในหน้าต่าง AVD Manager ได้เลย
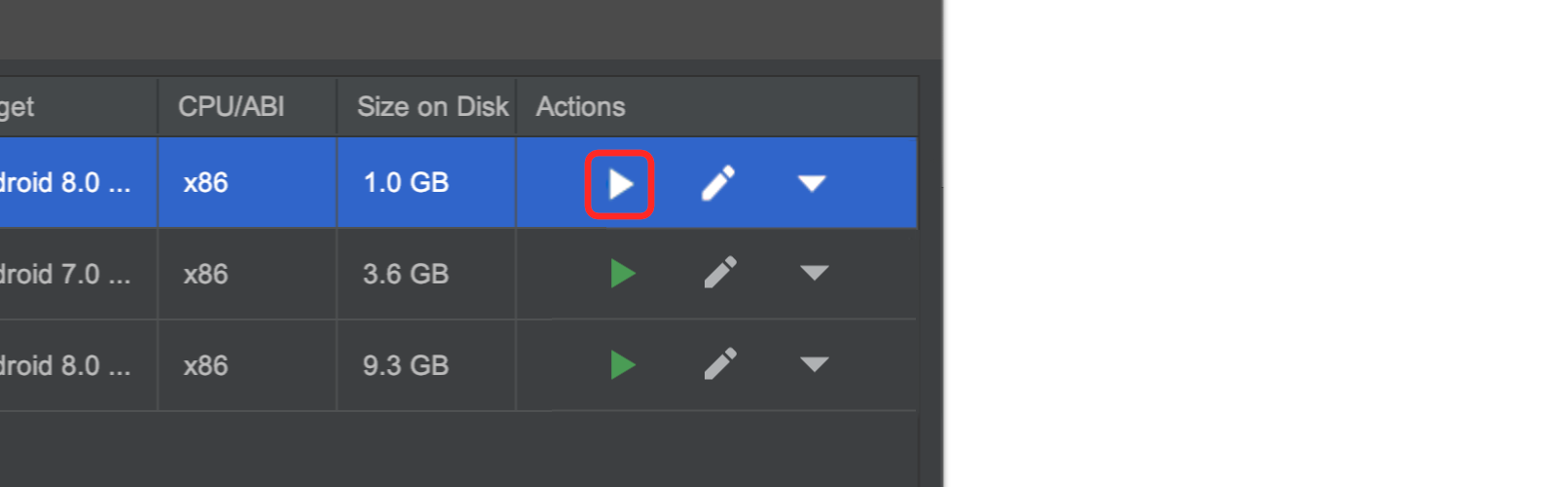
รอซักพักก็จะเห็น AVD เปิดขึ้นมาและพร้อมใช้งานแล้ว

และนอกจากนี้ยังสามารถกดปุ่มเมนูเพิ่มเติมได้อีกด้วย ในกรณีที่ต้องการทำอะไรบางอย่างกับ AVD เช่น ล้างข้อมูล หรือลบทิ้ง เป็นต้น
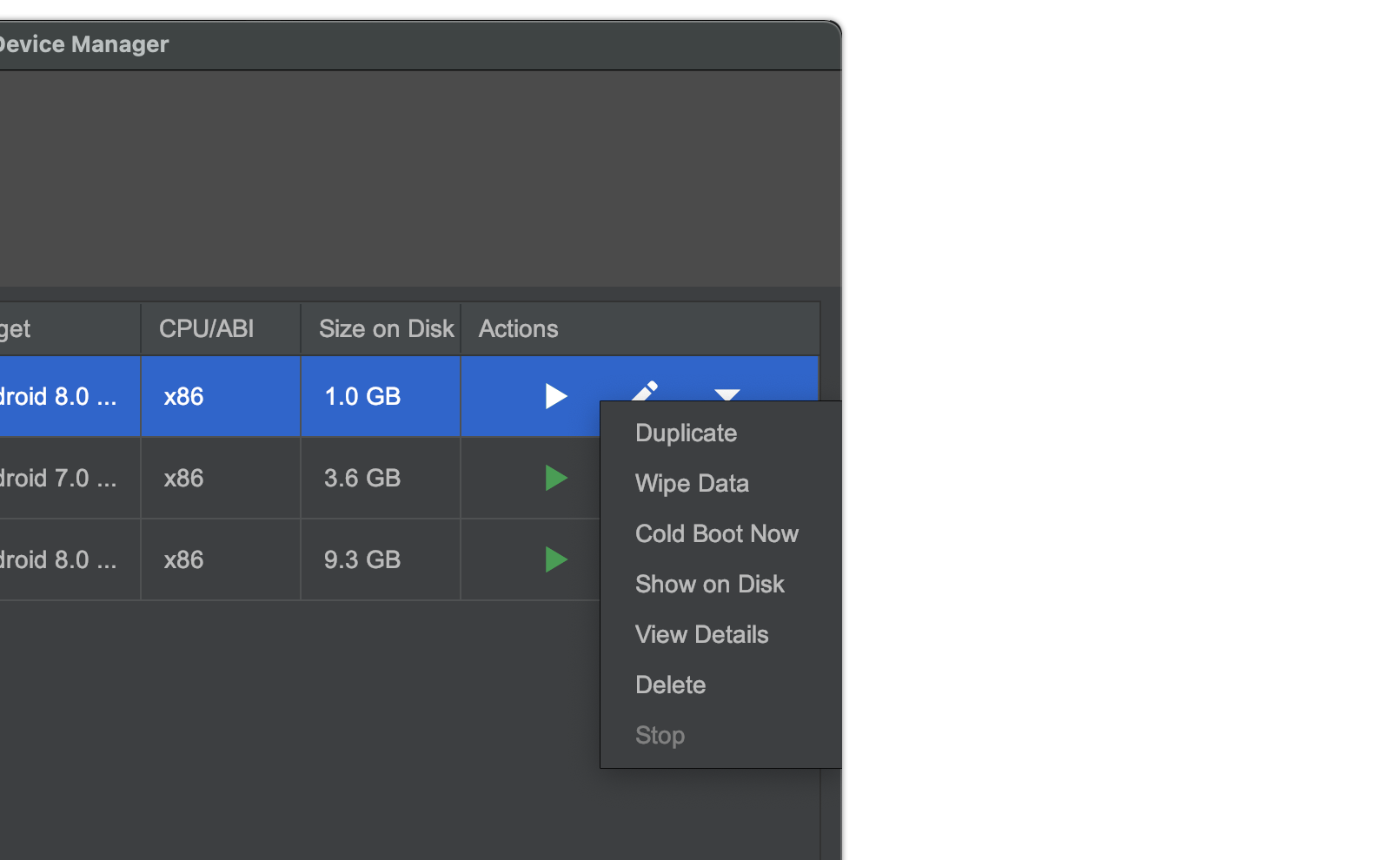
นอกจากนี้ยังสามารถเปิด Settings ของ AVD ในระหว่างใช้งานเพื่อปรับการทำงานของ AVD ตามที่นักพัฒนาต้องการได้อีกด้วย
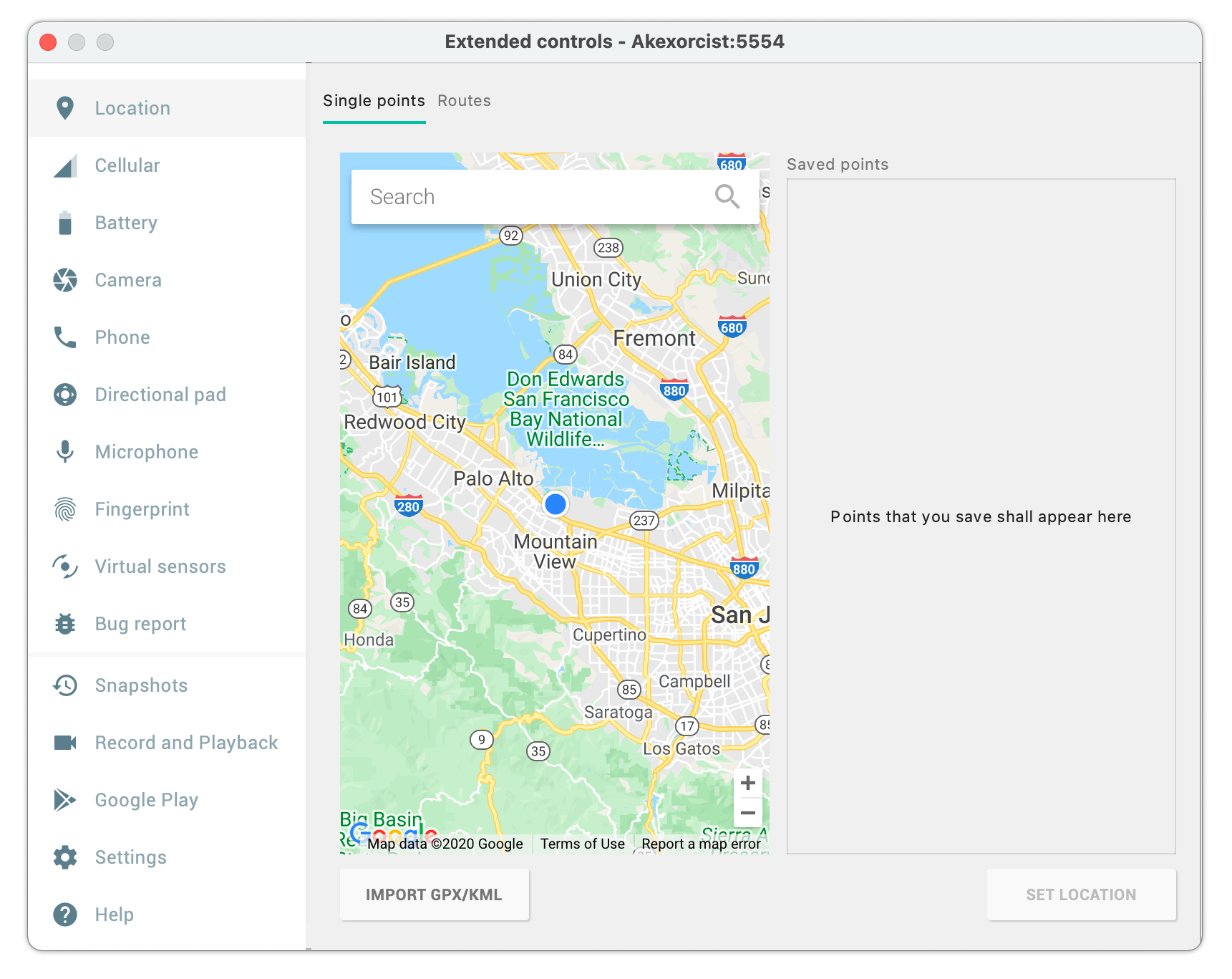
ไม่ว่าจะเป็นการเลือกตำแหน่งของ GPS, ปรับความเร็ว Network, ตั้งค่าแบตเตอรี เป็นต้น
สรุป
AVD หรือ Android Virtual Device นั้นเป็นหนึ่งในเครื่องมือที่จะช่วยให้นักพัฒนาสามารถทดสอบแอปบนอุปกรณ์แอนดรอยด์ที่แตกต่างไปจากเครื่องที่มีอยู่ได้ เพื่อลดโอกาสในการเกิดปัญหาจาก Android Fragmentation ที่นักพัฒนาไม่ได้คาดคิดไว้