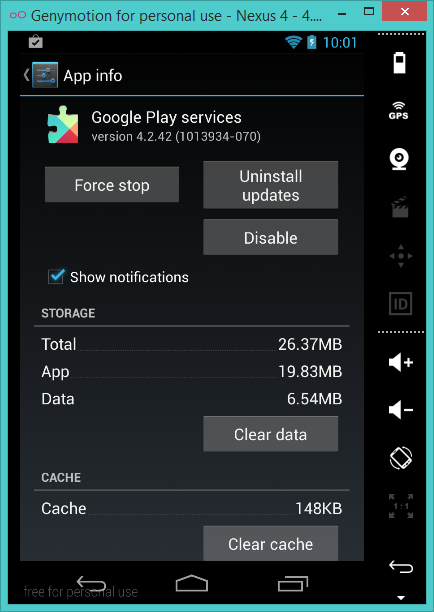บทความนี้เก่ามากแล้ว ไม่ได้อัปเดตเนื้อหาล่าสุด เนื่องจากในปัจจุบัน Android Emulator ได้พัฒนามาไกลและค่อนข้างสมบูรณ์ จึงไม่จำเป็นต้องใช้ Genymotion อีกต่อไปแล้ว
บทความที่เกี่ยวข้อง
- Genymotion — Android Emulator สุดเจ๋งสำหรับนักพัฒนาแอนดรอยด์
- ติดตั้ง Google Apps ให้กับ Genymotion [Now Reading]
- ปัญหา INSTALL_FAILED_CPU_ABI_INCOMPATIBLE บน Genymotion
Google Apps คือเหล่าแอปพลิเคชันสำหรับบริการต่างๆของ Google ในเครื่อง Android ซึ่งเดิมทีนั้นบน Android Emulator ต่างๆเช่น AVD หรือ Genymotion จะไม่มีติดตั้งมาให้ตั้งแต่ต้น (เดิมที Genymotion มีมาให้ แต่ถอดออกไปทีหลัง) ดังนั้นจึงทำให้ผู้ใช้ไม่สามารถเขียนแอปพลิเคชันที่ใช้งานร่วมกับ Google Play Service ได้ อย่างเช่นการเรียกใช้ Google Maps บนแอปพลิเคชันที่สร้างขึ้น (เป็น Service ที่ใช้งานกันเยอะที่สุดละ)
บทความนี้ก็จะมาบอกวิธีการติดตั้ง Google Apps ลงบน Genymotion กันเสียหน่อย จะได้เอาไว้ทดสอบแอปพลิเคชันที่ต้องใช้งาน Google Play Services ได้
เริ่มจากเปิด Genymotion ขึ้นมาแล้วเลือกตัวที่ต้องการติดตั้ง Google Apps โดยเจ้าของบล็อกจะยกตัวอย่างเป็น Nexus 4 ที่รันบนแอนดรอยด์เวอร์ชัน 4.2.2 หรือ API 17
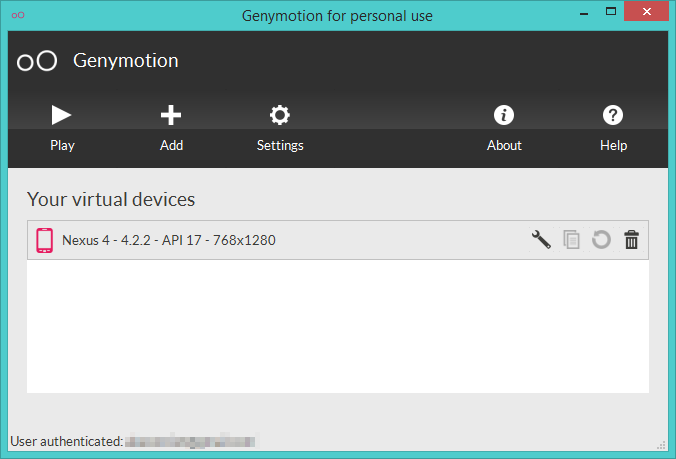
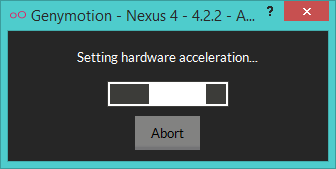
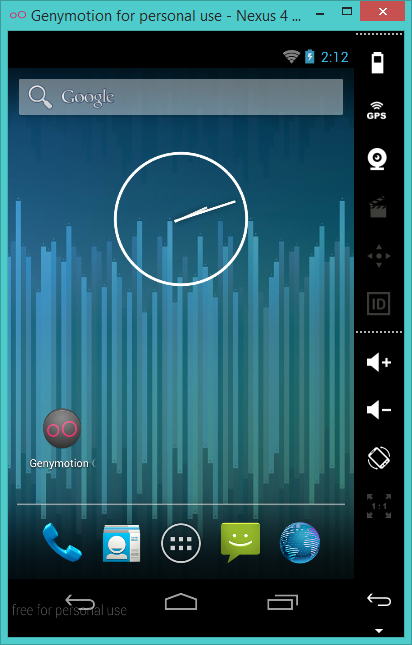
ให้ดาวน์โหลดตัวติดตั้ง Google Apps ตามเวอร์ชันแอนดรอยด์ที่เปิดอยู่ซะ ในตัวอย่างนี้ใช้เวอร์ชัน 4.2.2 ดังนั้นก็ต้องโหลดของ 4.2.2 มาติดตั้ง โดยสามารถดาวน์โหลดไฟล์ได้จาก OpenGApps

เมื่อได้ไฟล์มาแล้วไม่ต้องทำอะไรกับมัน ลากไปที่หน้าจอของ Genymotion ได้เลย ตรงจุดนี้ผู้ที่หลงเข้ามาอ่านอาจจะไม่รู้ว่าการติดตั้งไฟล์ใดๆลงบน Genymotion ทำได้ง่ายๆด้วยการลากไปที่หน้าจอได้เลย แล้วโปรแกรมก็จะทำการติดตั้งให้

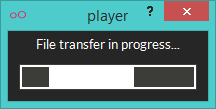
เนื่องจากไฟล์ Google Apps จะถูกติดตั้งให้กลายเป็น System Apps ดังนั้นจึงมีการถามซ้ำว่าจะให้ติดตั้งเข้าไปใน /system ซึ่งเป็นที่อยู่ของตัวระบบแอนดรอยด์หรือไม่ ให้กดเลือกที่ OK
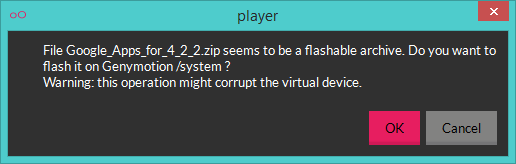
จากนั้นให้รอซักพักนึงเพื่อให้โปรแกรมทำการติดตั้ง Google Apps จนเสร็จ แล้วจะมีข้อความบอกว่าให้ Reboot ใหม่ ก็กดเลือก OK เลย
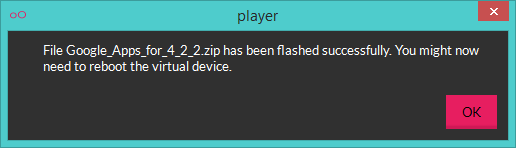
ก็ให้ปิดแล้วรอซักพักก่อนประมาณ 20 วินาที แล้วค่อยกดเปิดใหม่อีกครั้งหนึ่ง เมื่อเปิดขึ้นมาใหม่อีกครั้ง อาจจะมีหน้าต่าง Dialog แจ้งว่าแอปพลิเคชันบางตัวได้ปิดลง ซึ่งเป็นของ Google Apps ไม่ต้องสนใจ ให้กด OK ปิดไปให้หมดซะ ซึ่งหน้าต่างดังกล่าวนี้จะเปิดขึ้นเป็นระยะๆ ให้ทนไปก่อน เดี๋ยวบอกวิธีแก้ให้ทีหลัง
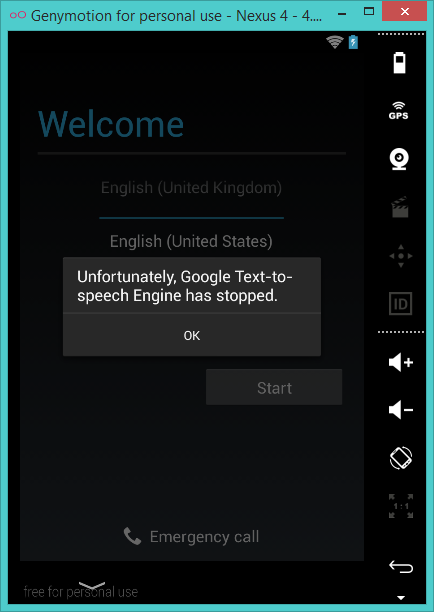
สำหรับบางเวอร์ชันเมื่อเปิดขึ้นมาจะเป็นหน้า Welcome (จากที่ลองจะเป็นเวอร์ชัน 2.3.7 กับ 4.2.2)
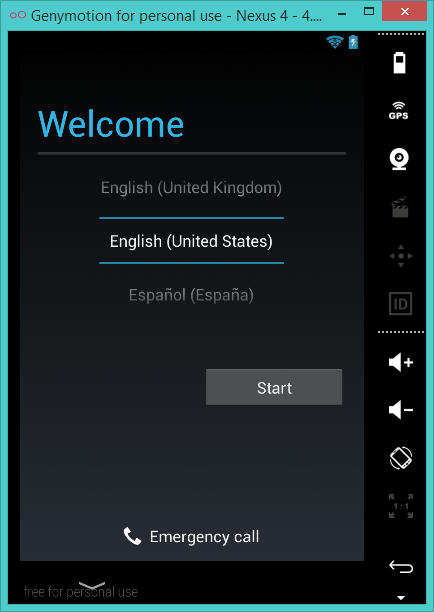
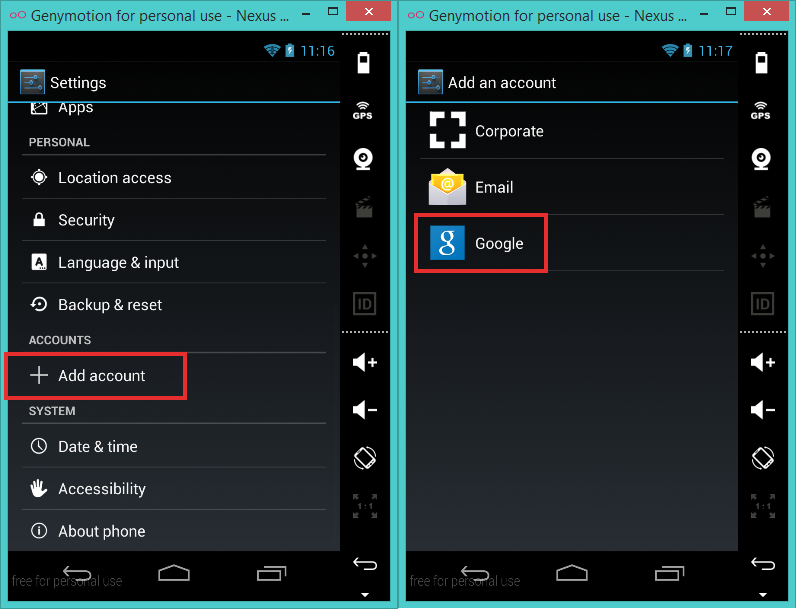
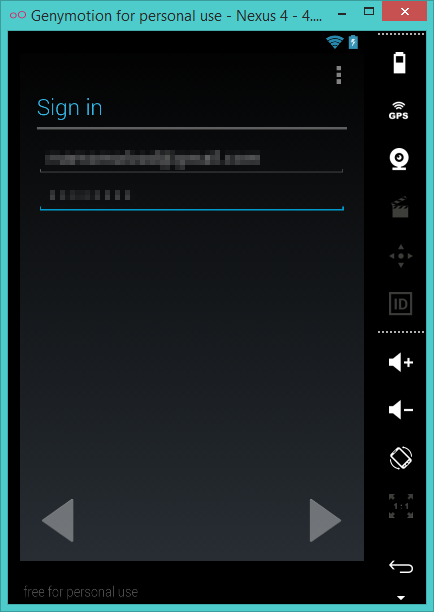

ทีนี้ให้ลองเข้าไปดูที่ App Drawer ก็จะพบว่ามี Google Apps โผล่ขึ้นมาในนี้แล้ว โดยให้เปิด Play Store ขึ้นมาก่อนเป็นอย่างแรกเลย
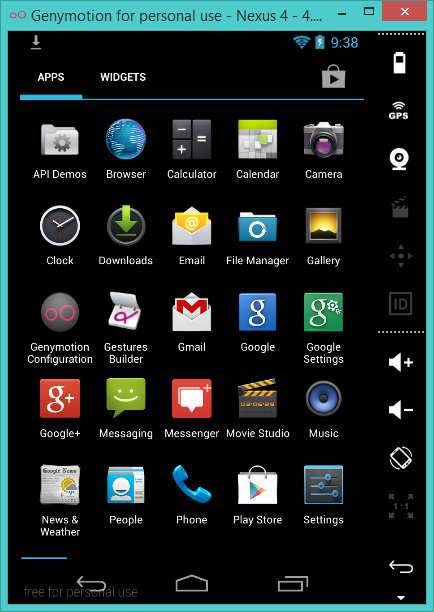
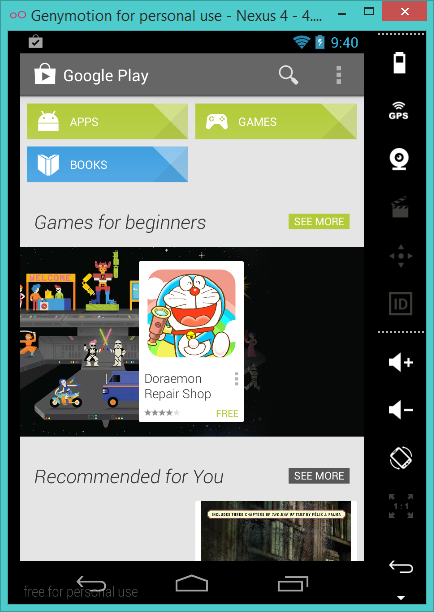
เลือกไปที่ My App แล้วอัพเดท Google Apps ที่มีให้อัพเดทซะ ในตัวอย่างก็จะมีแค่ Google Plus เท่านั้น (ซึ่งเดิมมันเด้งเออเรอร์เป็นระยะๆ เมื่ออัพเดทเสร็จแล้วก็จะหายเออเรอร์แล้ว)

Google Play Services
ต่อไปก็จะพูดถึงเรื่องของ Google Play Services เสียหน่อย ซึ่งเป็นที่รู้กันอยู่แล้วว่าเจ้า Google Play Services เปรียบเสมือนตัวกลางในการขอใช้งานบริการต่างๆจาก Google ถ้าไม่มีเจ้าตัวนี้ก็จะทำให้เรียกใช้บริการของ Google ไม่ได้ เช่น ใช้แผนที่ของ Google Maps ไม่ได้ หรือแม้แต่ Play Store ก็เช่นกัน ดังนั้นจึงเป็นสิ่งที่ขาดไม่ได้เลยสำหรับแอนดรอยด์
ดังนั้นผู้ที่หลงเข้ามาอ่านคนใดต้องการติดตั้ง Genymotion เพื่อทดสอบแอปพลิเคชันที่เกี่ยวกับ Google Maps หรือใช้งาน Google Play Services ก็จะต้องทำการอัพเดทเป็นเวอร์ชันล่าสุด
โดยปกติ Google Play Services จะอัพเดทให้โดยอัตโนมัติอยู่แล้ว โดยเชื่อมต่ออินเตอร์เน็ตทิ้งไว้เฉยๆ มันก็จะทำการอัพเดทให้เอง แต่ทว่าบน Emulator ของ Genymotion อาจจะไม่อัพเดทให้เป็นบางครั้ง จึงต้องมีการใช้เทคนิคเล็กๆน้อยๆเพื่อทำการอัพเดท Google Play Services ด้วยตนเอง
ให้ค้นหาแอปพลิเคชันชื่อว่า Google Maps ใน Play Store แล้วติดตั้ง Maps ของ Google ซะให้เรียบร้อย
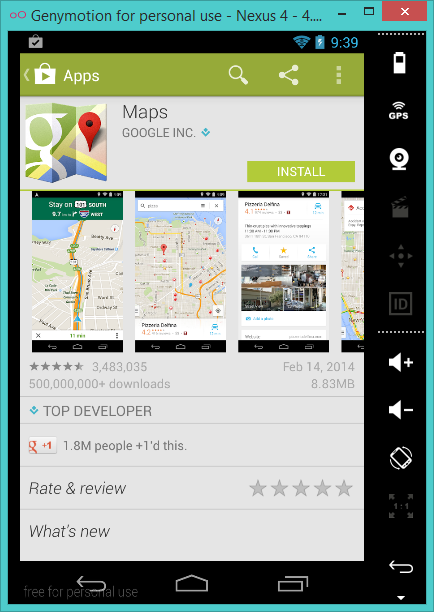
เมื่อเปิดขึ้นมาก็เข้าใช้งานให้เรียบร้อยเพื่อเข้าสู่หน้าแผนที่
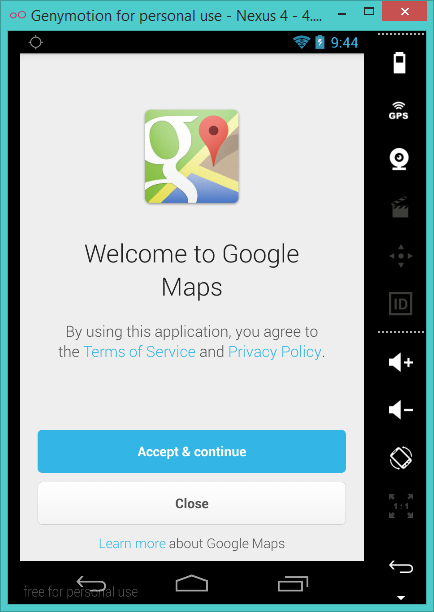
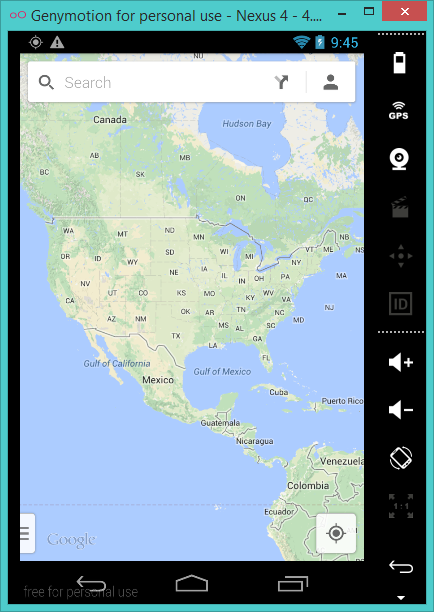
ถ้าสังเกตดีๆจะเห็นว่าที่แถบแจ้งเตือนมีข้อความแสดงเกี่ยวกับ Google Play Services
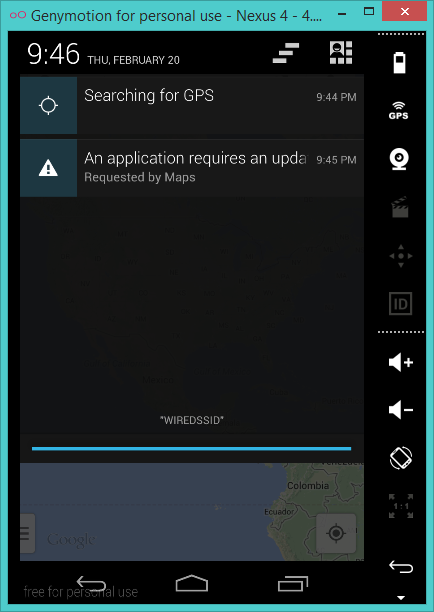
เนื่องจากว่า Google Play Services ที่ติดตั้งในตอนแรกเป็นเวอร์ชันเก่า แต่ Google Maps ใช้ไลบรารีของ Google Play Services เวอร์ชันใหม่กว่า จึงมีการแจ้งเตือนขึ้นเพื่อให้ผู้ใช้ทำการอัพเดท Google Play Services ซะ ก็ให้กดที่ข้อความแจ้งเตือนดังกล่าวเลย จากนั้น Play Store ก็จะถูกเปิดขึ้นมาที่หน้า Google Play Services (ซึ่งปกติจะค้นหาไม่เจอ) แล้วจะมีปุ่ม Update ให้กด ก็อัพเดทซะให้เรียบร้อย
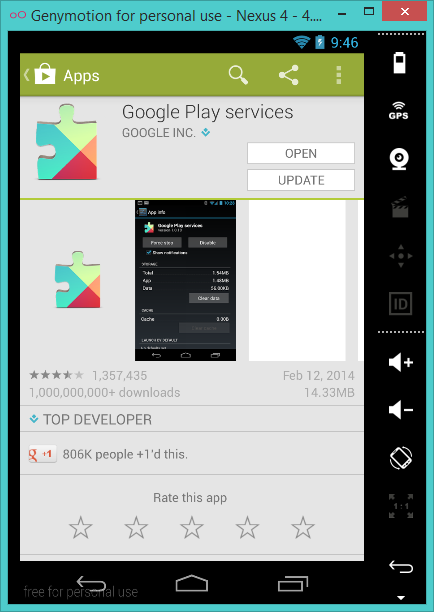
เท่านี้ Google Play Services ก็จะเป็นเวอร์ชันล่าสุดแล้ว สามารถตรวจสอบได้โดยเข้าไปเช็คที่ App Info ของ Google Play Services