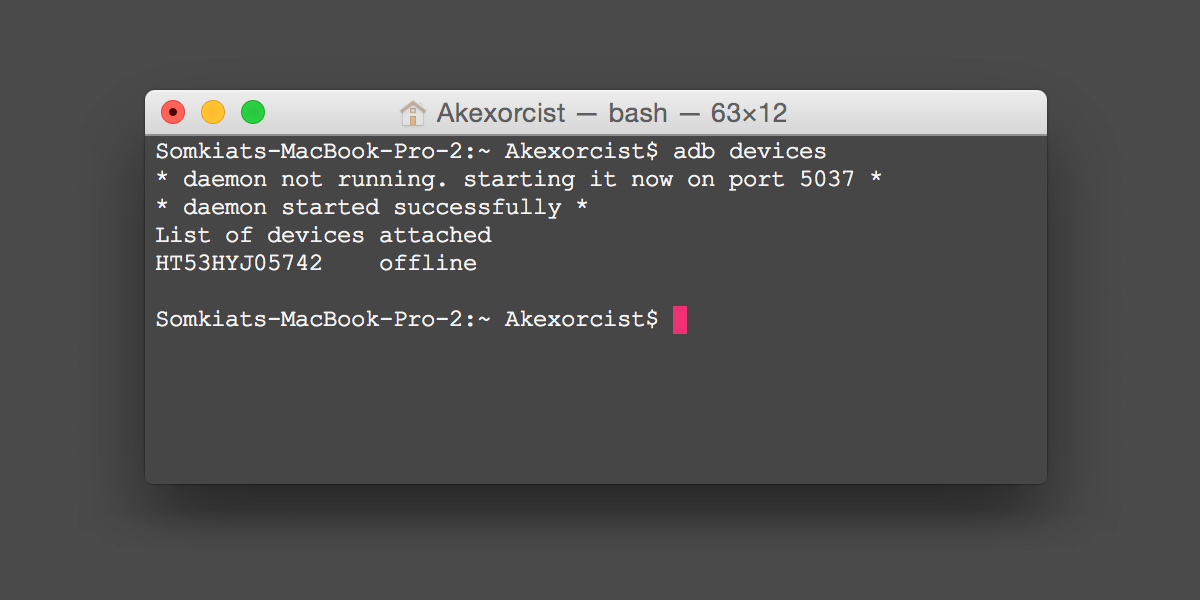บทความวันนี้ขอพูดเกี่ยวกับผู้ที่หลงเข้ามาอ่านที่ใช้ Mac OS นะครับ
บทความในซีรีย์เดียวกัน
- การตั้งค่า Environment Variable สำหรับ Android SDK บน macOS
- การตั้งค่า Environment Variable สำหรับ Android SDK บน Windows
โดยปกติแล้วเวลาจะเรียกใช้คำสั่งของ Android SDK จำพวก adb, fastboot และอื่นๆนั้น เวลาทำผ่าน Terminal ก็จะต้องมานั่งคอยพิมพ์คำสั่งเพื่อ Path เข้าไปที่ Directory ของ Android SDK ก่อนทุกครั้ง ซึ่งทำให้น่ารำคาญไม่น้อย
ดังนั้นเจ้าของบล็อกจะมาทำให้ชีวิตง่ายขึ้นด้วยการกำหนด Path ของ Android SDK ไว้ใน Environment Variable ซะ เพื่อที่ว่าจะได้เรียกใช้คำสั่งเหล่านั้นได้ทันที
ยกตัวอย่างเช่น เจ้าของบล็อกต้องการใช้คำสั่ง adb devices เพื่อเช็คว่ามีอุปกรณ์แอนดรอยด์เชื่อมต่ออยู่หรือไม่ จะต้องมานั่งพิมพ์แบบนี้เสมอ
cd /Applications/ADT/sdk/platform-tools/
adb devices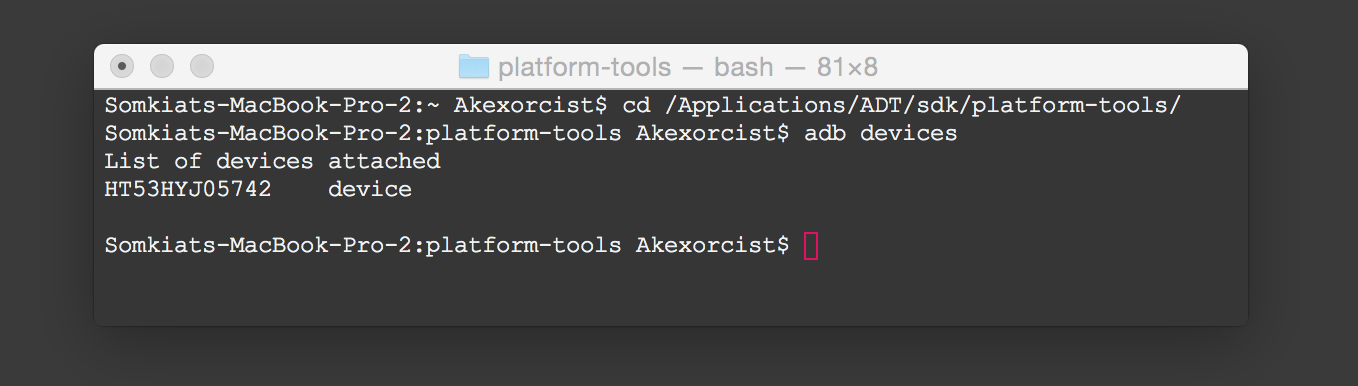
เจ้าของบล็อกจึงเปลี่ยนใหม่ โดยเอา Path ของ Android SDK มาใส่ไว้ใน Environment Variable เลยดังนี้
เปิด .bash_profile ขึ้นมาด้วยคำสั่ง
สำหรับเครื่องที่ใช้.zshrcก็ให้ทำในไฟล์นั้นแทน.bash_profileแทนได้เลย
sudo nano ~/.bash_profileจะใช้viแทนnanoก็ได้ แล้วแต่สะดวก
เมื่อเปิดขึ้นมาถ้าพบว่าเป็นการสร้างไฟล์เปล่าๆขึ้นมา ควรเช็คให้แน่ใจก่อนนะว่า .bash_profile นั้นอยู่ที่ /Users/<username>/.bash_profile และสำหรับของผู้ที่หลงเข้ามาอ่านอาจจะมีคำสั่งอยู่ข้างในประมาณหนึ่งแล้ว สมมติว่าเป็นแบบนี้
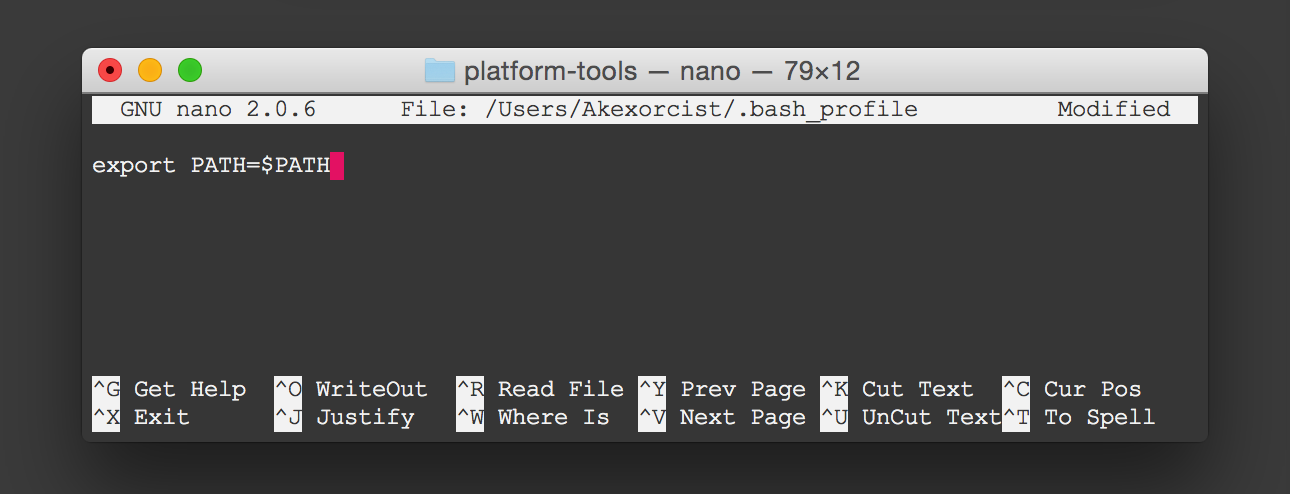
เจ้าของบล็อกสร้าง ANDROID_HOME ขึ้นมาเพื่อเก็บ Path ของ Android SDK
export ANDROID_HOME=/Applications/ADT/sdk/platform-tools/อย่าลืมนะว่าพวกคำสั่งต่างๆนั้นจะอยู่ในplatform-toolsเพราะงั้นเวลากำหนด Path ก็ให้กำหนดเข้าไปในplatform-toolsเลยนะ
Path ของใครของมันนะครับ อย่าลืมว่า Android SDK ของเจ้าของบล็อกกับของผู้ที่หลงเข้ามาอ่านนั้นอยู่คนละที่กัน
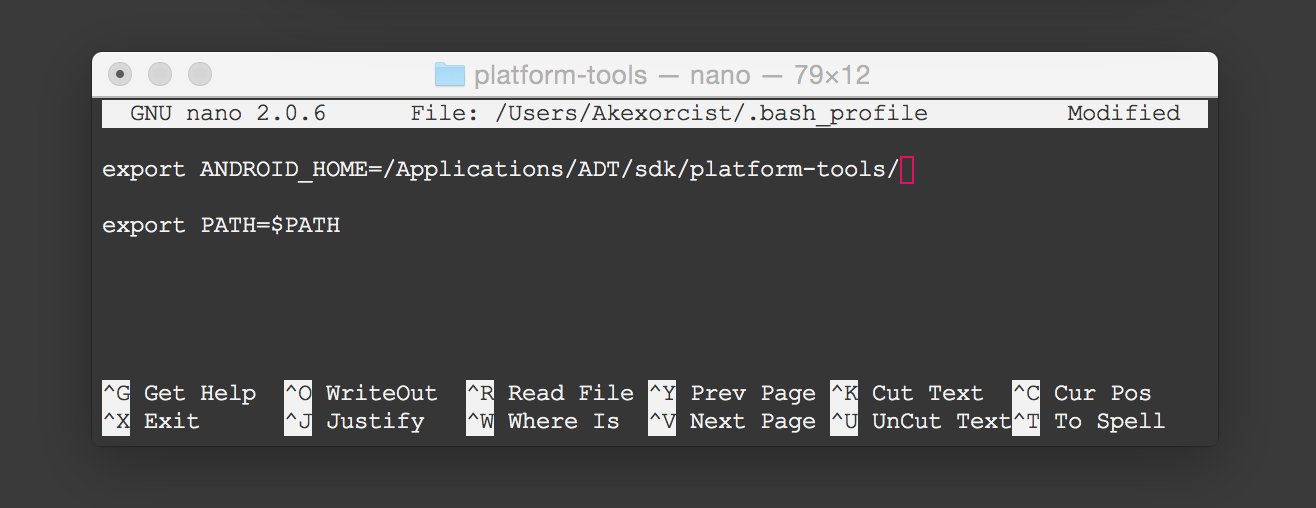
เมื่อกำหนดเสร็จแล้วก็เอา ANDROID_HOME มากำหนดไว้ใน PATH อีกที โดยเพิ่มต่อท้ายเข้าไปโดยมีเครื่องหมาย : คั่นด้วย
export PATH=$PATH:ANDROID_HOME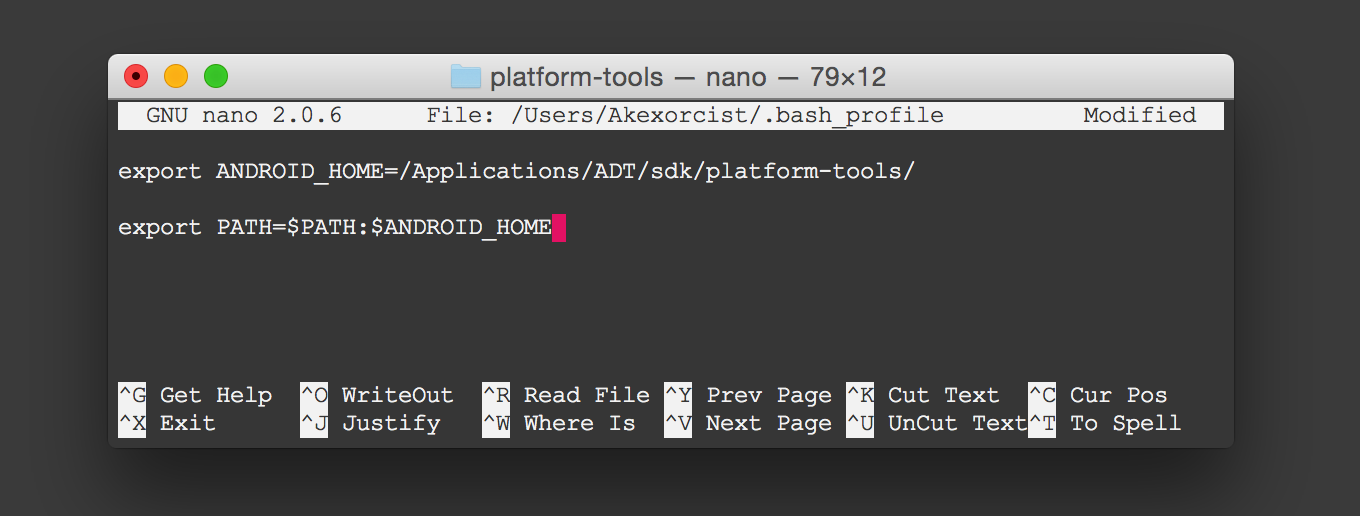
ข้อควรระวัง
- ห้ามลบ
$PATHออกเด็ดขาด ถ้าไม่อยากเจอปัญหา - ในกรณีที่มีอย่างอื่นต่อท้าย
$PATHไม่จำเป็นต้องลบออก ให้พิมต่อท้ายเพิ่มเข้าไปได้เลย - จะเพิ่ม
PATHอะไรเข้าไปก็ตามให้คั่นด้วย:ก่อนทุกครั้ง PATHเป็น Default ของระบบ อย่าไปตั้งชื่อทับล่ะ
เมื่อแก้ไขเสร็จแล้วก็กด Ctrl + X และ Y แล้วตามด้วย Enter (บันทึกไฟล์นั่นเอง)
จากนั้นก็ใช้คำสั่ง
source ~/.bash_profile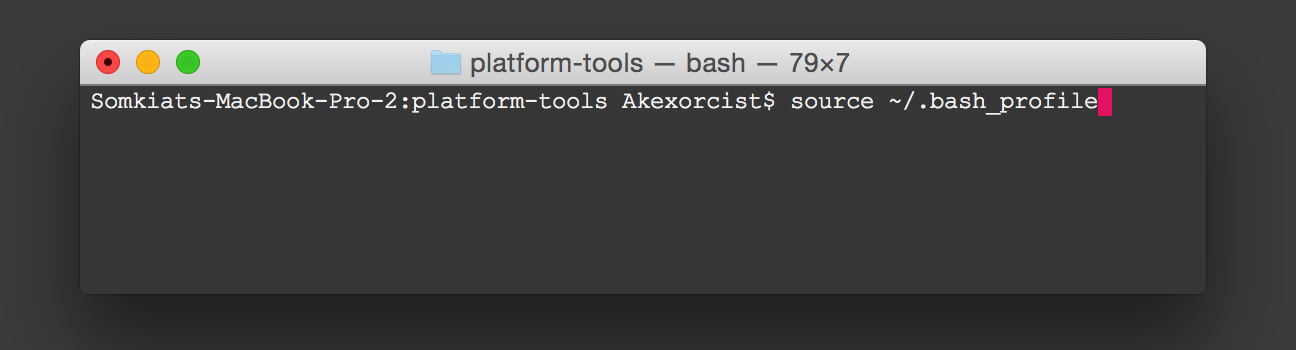
จากนั้นให้ปิด Terminal ที่เปิดทิ้งไว้ทั้งหมด แล้วเปิดขึ้นมาใหม่อีกครั้ง
ลองพิมพ์คำสั่ง adb devices ทดสอบดู จะพบว่าสามารถเรียกใช้งานคำสั่งต่างๆใน Android SDK ได้แล้ว โดยไม่ต้อง Path เข้าไปที่ Directory ของ Android SDK เหมือนเมื่อก่อน
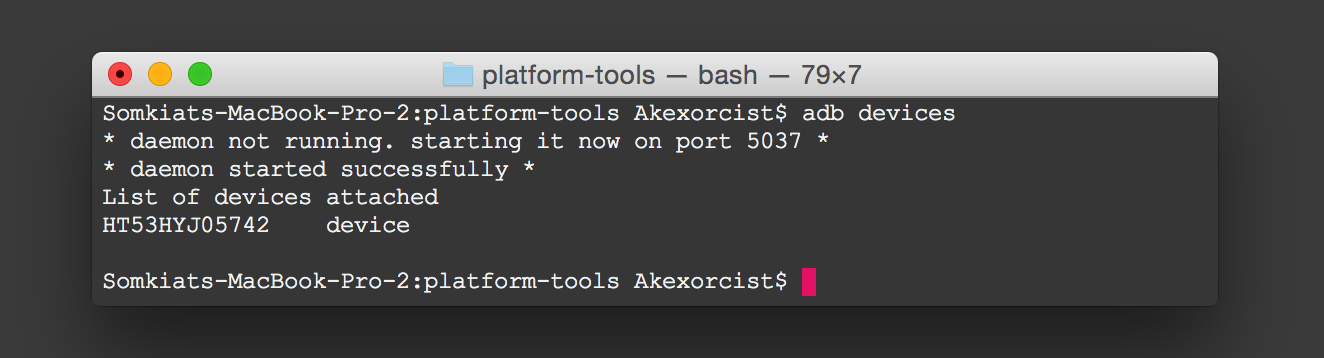
เพียงเท่านี้ชีวิตก็ง่ายขึ้นแล้ว