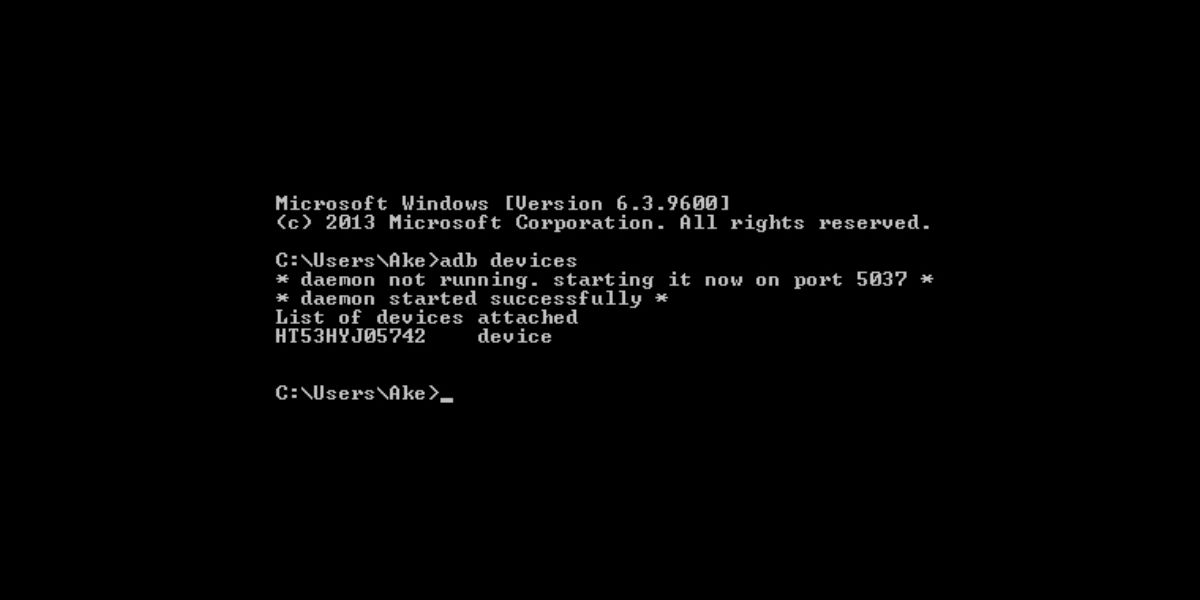คราวนี้เป็นบทความสำหรับผู้ที่หลงเข้ามาอ่านที่ใช้ Windows นะครับ
บทความในซีรีย์เดียวกัน
- การตั้งค่า Environment Variable สำหรับ Android SDK บน macOS
- การตั้งค่า Environment Variable สำหรับ Android SDK บน Windows
โดยปกติแล้วเวลาจะเรียกใช้คำสั่งของ Android SDK จำพวก adb, fastboot และอื่นๆนั้น เวลาทำผ่าน Terminal ก็จะต้องมานั่งคอยพิมพ์คำสั่งเพื่อ Path เข้าไปที่โฟลเดอร์ของ Android SDK หรือเปิด Command Prompt ที่โฟลเดอร์นั้นๆก่อนทุกครั้ง ซึ่งทำให้น่ารำคาญไม่น้อย
ดังนั้นเจ้าของบล็อกจะมาทำให้ชีวิตง่ายขึ้นด้วยการกำหนด Path ของ Android SDK ไว้ใน Environment Variable ซะ เพื่อที่ว่าจะได้เรียกใช้คำสั่งเหล่านั้นได้ทันที
ยกตัวอย่างเช่น เจ้าของบล็อกต้องการใช้คำสั่ง adb devices เพื่อเช็คว่ามีอุปกรณ์แอนดรอยด์เชื่อมต่ออยู่หรือไม่ จะต้องมานั่งพิมพ์แบบนี้เสมอ
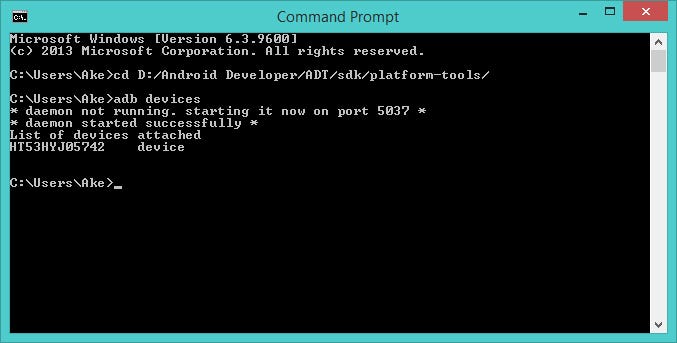
cd D:/Android Developer/ADT/sdk/platform-tools/
adb devicesหรือที่นิยมกันคือเปิดไปที่โฟลเดอร์ดังกล่าวแล้วเปิด Command Prompt ที่นั่นแทน โดยกด Shift ค้างไว้แล้วคลิกขวา
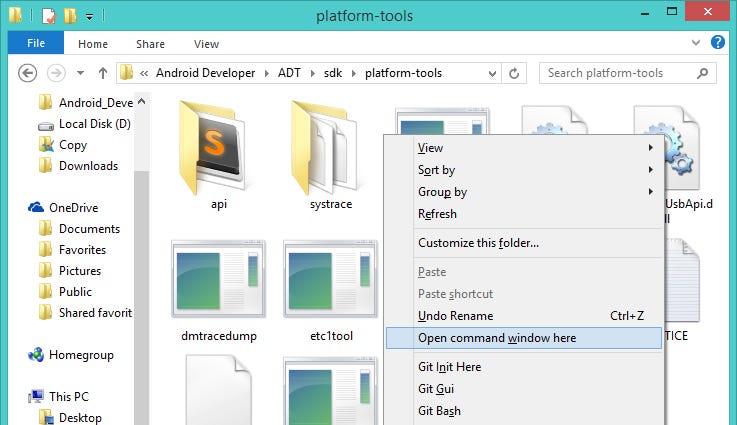
เจ้าของบล็อกจึงเปลี่ยนใหม่ โดยเอา Path ของ Android SDK มาใส่ไว้ใน Environment Variable เลยดังนี้
คลิกขวาที่ My Computer แล้วเลือกไปที่ Properties
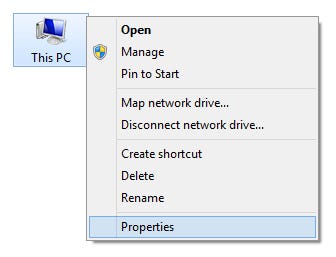
เมื่อเปิดขึ้นมาแล้วกดเลือก Advance system settings ที่อยู่ซ้ายมือของหน้าต่าง
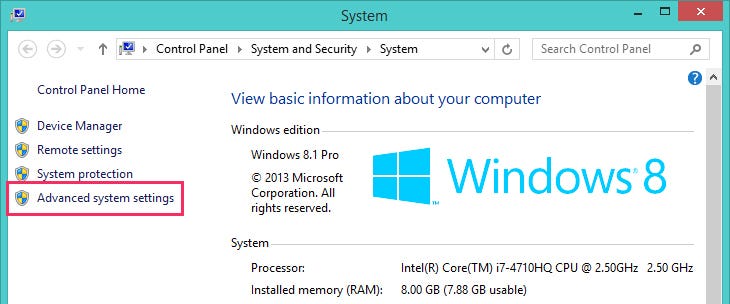
จะมีหน้าต่าง System Properties แสดงขึ้นมาให้เลือกแถบ Advance แล้วกดที่ปุ่ม Environment Variables…
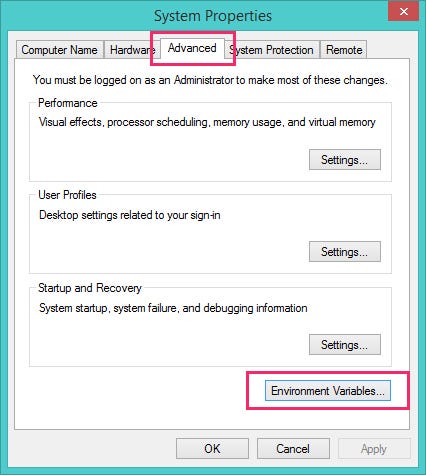
ถ้าอยากสะดวกกว่านี้ บน Windows 8 ขึ้นไปมีระบบ Search ที่สามารถใส่คำว่าEnvironment Variablesเพื่อค้นหาเมนูดังกล่าวได้เลย โดยจะขึ้นว่าEdit the system environment variables

หน้าต่าง Environment Variables จะแสดงขึ้นมา ให้กดที่ปุ่ม New… ที่อยู่ในกรอบ System variables
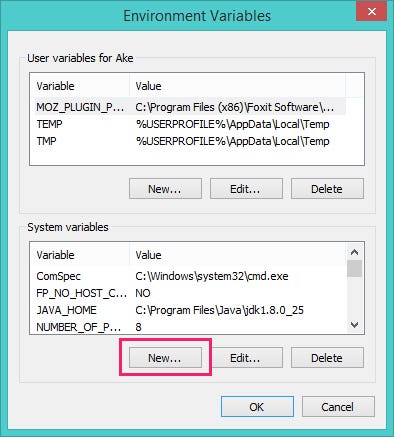
จะมีหน้าต่าง New System Variable แสดงขึ้นมา
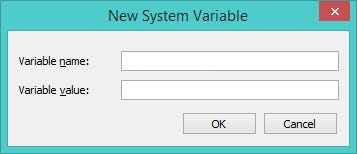
ใช้ Windows Explorer เปิดโฟลเดอร์ platform-tools ที่อยู่ใน Android SDK ขึ้นมา (เพราะ adb.exe และอื่นๆนั้นอยู่ในโฟลเดอร์ platform-tools) แล้วก๊อป Path ของโฟลเดอร์นั้นๆมา (จาก Address Bar ข้างบน)
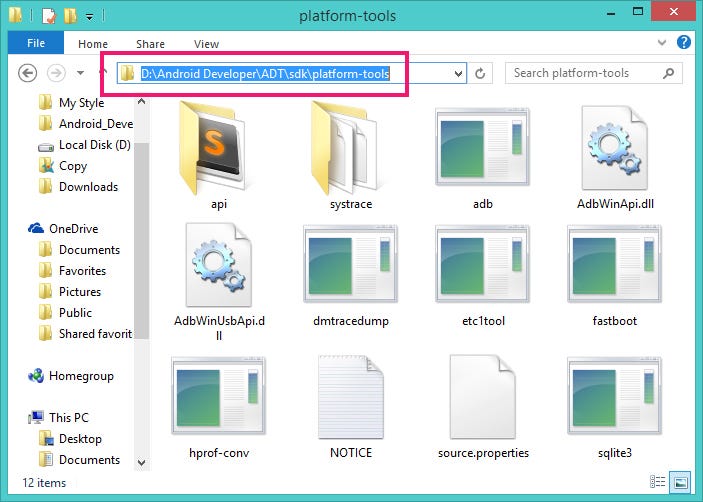
จากนั้นก็กลับมาที่หน้าต่าง System Environment Variable แล้วแปะ Path ที่ก๊อปไว้ลงในช่อง Variable value ส่วนช่อง Variable name ให้ใส่ชื่ออะไรก็ได้ที่จำง่ายๆว่านี่เป็นของ Android SDK (เจ้าของบล็อกใส่เป็น ANDROID_HOME)
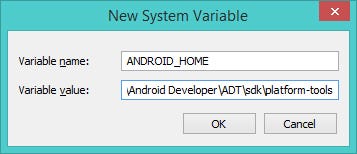
เสร็จแล้วก็กดปุ่ม OK แล้วดูที่หน้าต่าง Environment Variables จะเห็นว่ามี Environment Variables ที่สร้างขึ้นเมื่อกี้ เพิ่มเข้ามาใน System variables แล้ว
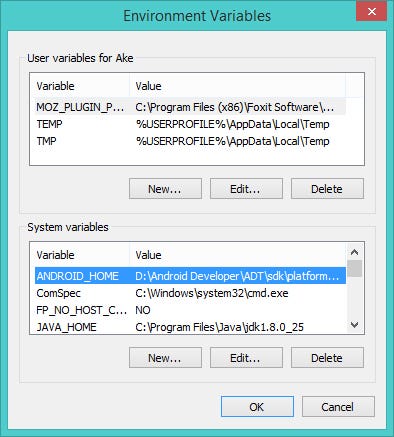
ให้กด OK เพื่อปิดหน้าต่างไป แล้ว Restart เครื่องหนึ่งครั้งเพื่อให้มันสัมฤทธิ์ผล เมื่อเปิดขึ้นมาใหม่ให้ลองเปิด Command Prompt ขึ้นมาจากที่ใดก็ได้ แล้วลองพิมพ์คำสั่ง adb devices ดู ก็จะเห็นว่าตอนนี้สามารถเรียกใช้งานคำสั่งต่างๆของ Android SDK ได้แล้ว โดยไม่ต้อง Path เข้าไปที่โฟลเดอร์ของ Android SDK เหมือนเมื่อก่อน
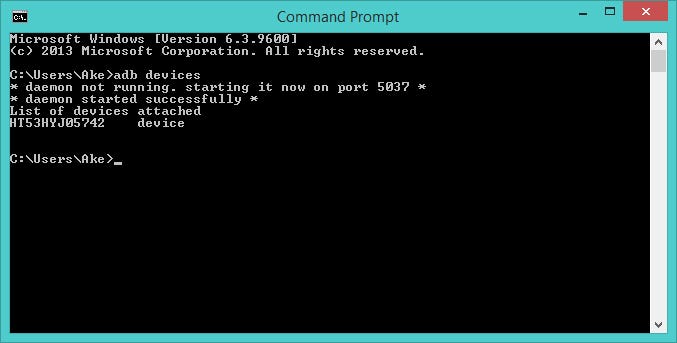
เพียงเท่านี้ชีวิตก็ง่ายขึ้นแล้ว