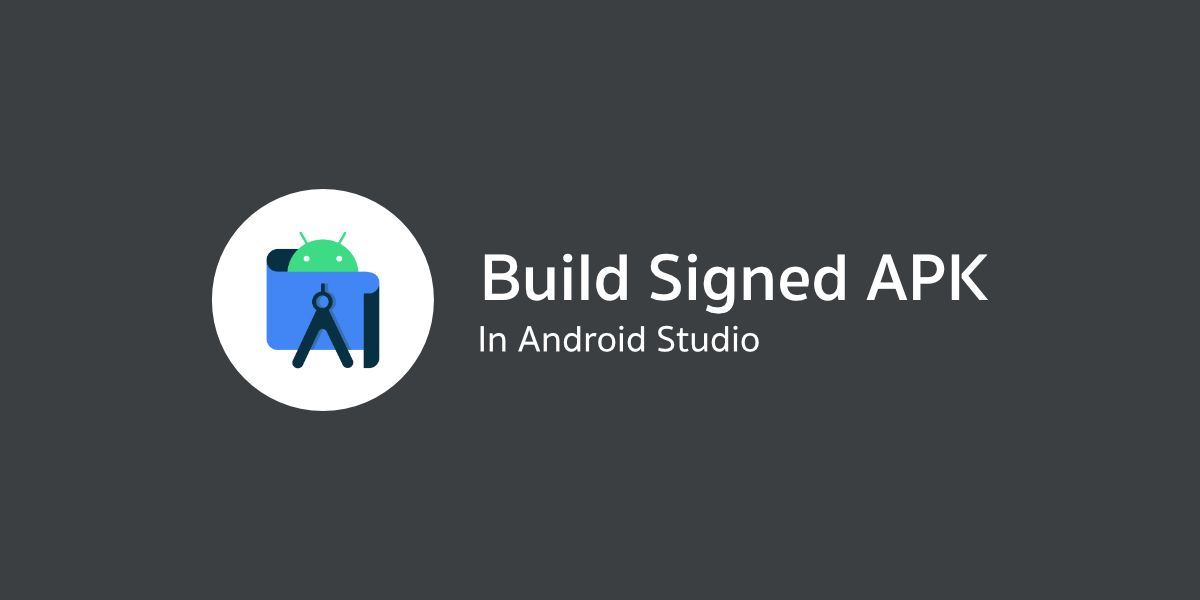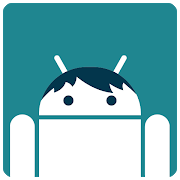ในการส่งแอปขึ้น Android App Store ใด ๆ จะต้องมีขั้นตอนเพิ่มเติมสำหรับการ Build เพื่อทำให้โค้ดในโปรเจคกลายเป็นไฟล์ APK ที่แตกต่างจากการกดปุ่ม Run App ในระหว่างพัฒนาแอป (เรียกกันว่า Debug APK) เพราะว่าผู้ที่หลงเข้ามาอ่านจะต้องสร้าง Signed APK เท่านั้นถึงจะส่งขึ้น Android App Store ได้
ตอนนี้ Google Play บังคับให้นักพัฒนาใช้เป็นไฟล์ AAB แทนไฟล์ APK แล้ว ดังนั้นแนะนำให้ดูบทความ การ Export ไฟล์ AAB บน Android Studio แทน ส่วนไฟล์ APK ยังคงใช้ในบาง Android App Store อยู่
บทความที่เกี่ยวข้อง
ขั้นตอนการสร้างไฟล์ APK จะมีอยู่ 2 ขั้นตอนหลักๆคือ
- สร้าง Signed Keystore (ถ้ามีอยู่แล้วก็ข้ามไปได้เลย)
- สร้าง Signed APK จากโปรเจคแอนดรอยด์ของเรา
สร้าง Signed Keystore
ในการ Build Project ให้เป็น Signed APK ทุกๆครั้งจะต้องใช้ไฟล์ที่เรียกกันว่า Signed Keystore ที่เป็นเสมือนกุญแจประจำตัวของนักพัฒนา สามารถอ่านรายละเอียดเกี่ยวกับ Keystore ได้ใน รู้จักกับ Keystore และ Debug/Signed Keystore
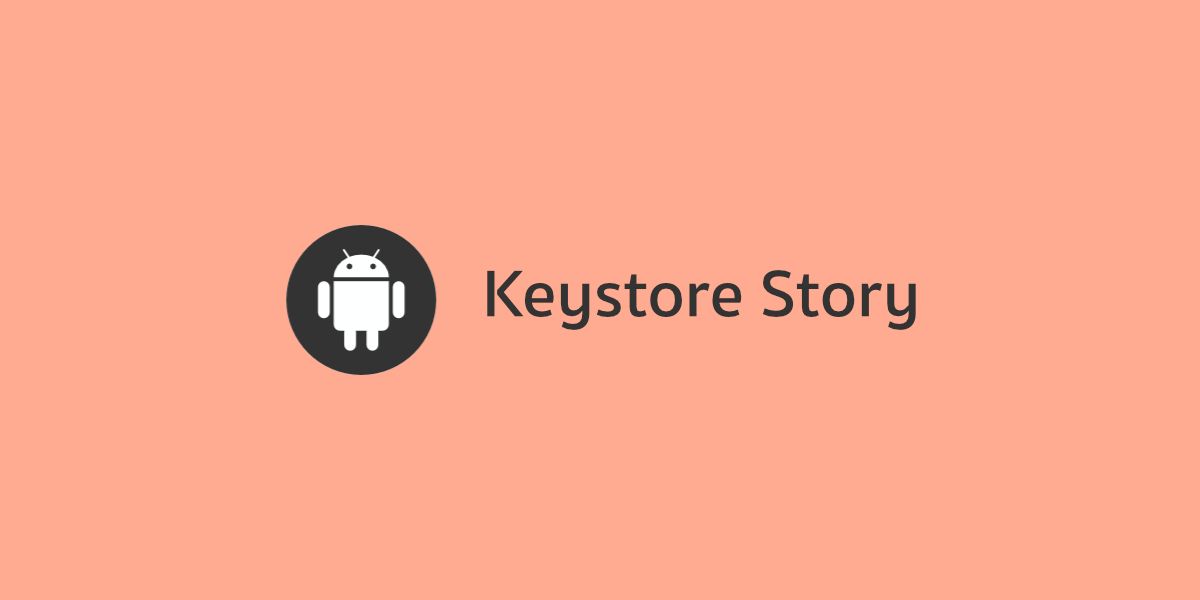
ถ้ามีไฟล์ Signed Keystore อยู่แล้ว ก็สามารถใช้ Keystore อันเดิมได้เลย แต่ถ้ายังไม่เคยสร้างมาก่อนให้อ่านขั้นตอนการสร้าง Signed Keystore ได้ที่ วิธีการสร้าง Keystore บน Android Studio
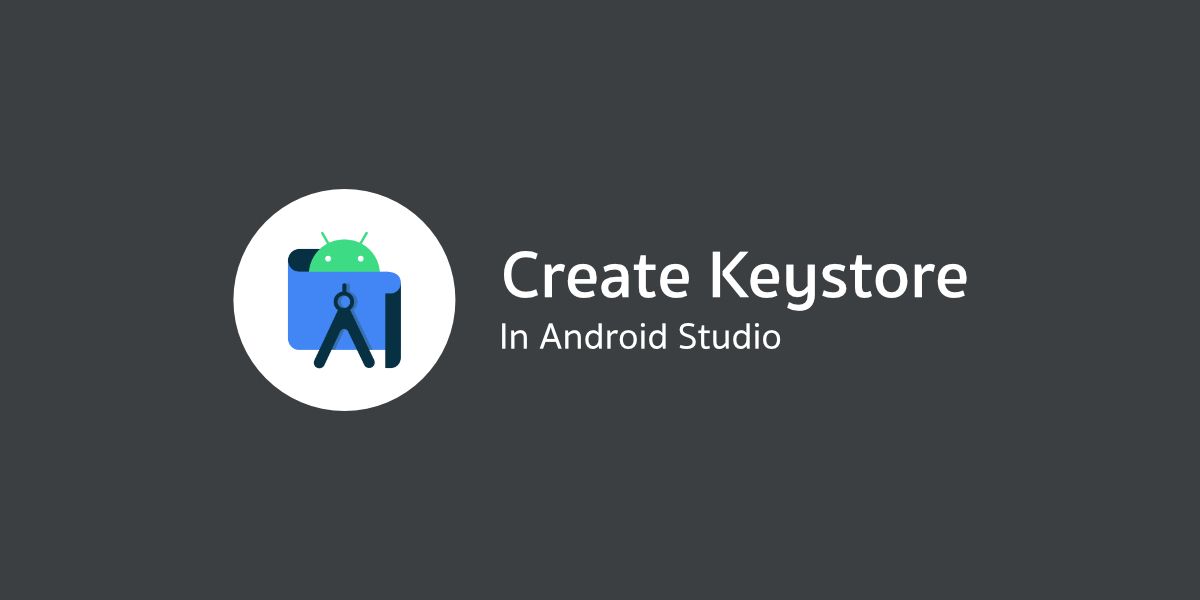
สร้าง Signed APK
ไฟล์ APK ที่สามารถส่งขึ้น Google Play ได้ จะต้องเป็นไฟล์ APK ที่เรียกว่า Signed APK หรือ Release APK เท่านั้น ซึ่งเวลากดปุ่ม Run หรือเลือกเมนู Build > Build APK จะเป็นการสร้าง Debug APK เพื่อใช้ทดสอบเท่านั้น ไม่สามารถส่งขึ้น Google Play ได้
โดยการสร้าง Signed APK จะมีขั้นตอนดังนี้
- เลือกที่
Build > Generate Signed Bundle / APK...
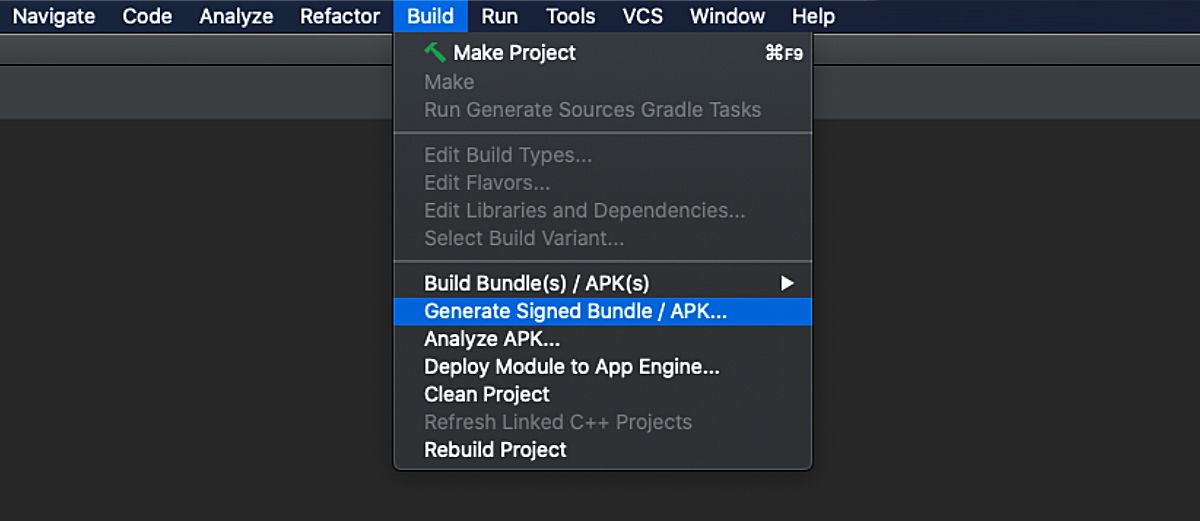
- ให้เลือกเป็น
APK
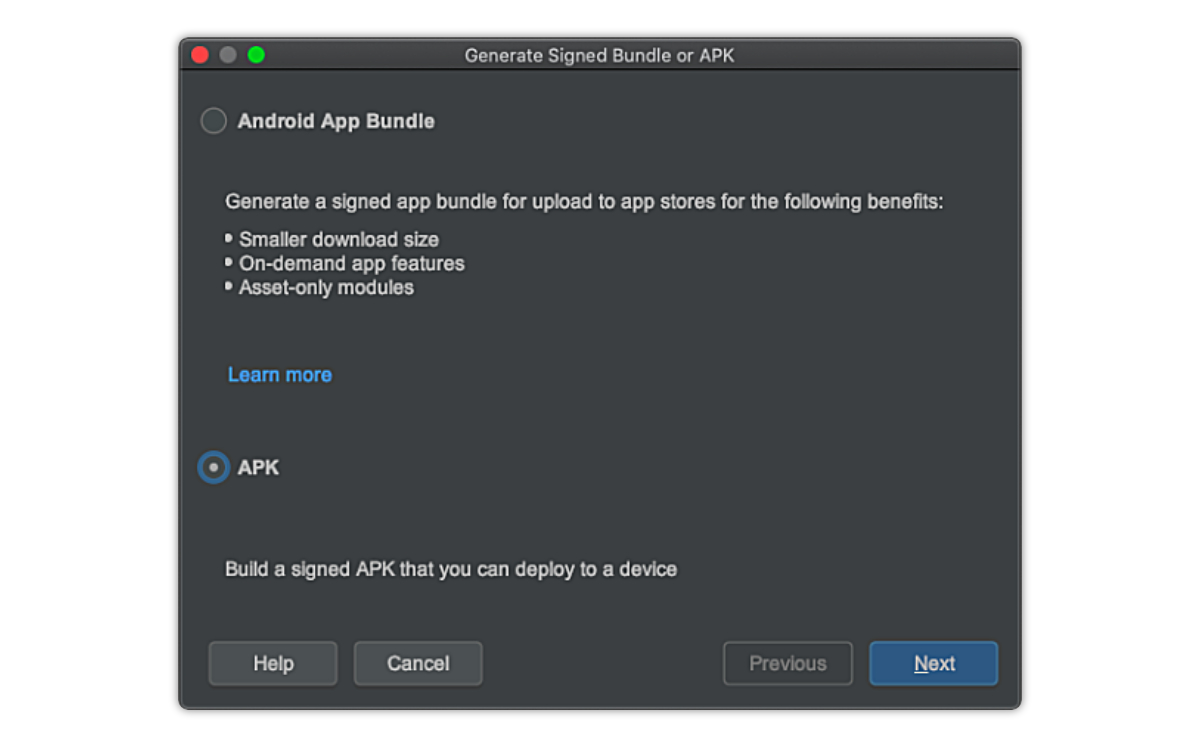
- หน้าต่าง Generate Signed Bundle or APK จะโผล่ขึ้นมา เลือก Module ที่จะสร้าง Signed APK (โดยปกติจะชื่อ
app) และเลือก Keystore เพื่อใส่รหัสผ่านของ Keystore, Alias, Password ของ Alias ให้ถูกต้อง สามารถติ๊กเลือกที่ช่องRemember passwordsเพื่อให้จำรหัสผ่านสำหรับครั้งหน้าได้ เสร็จแล้วกดปุ่มNext
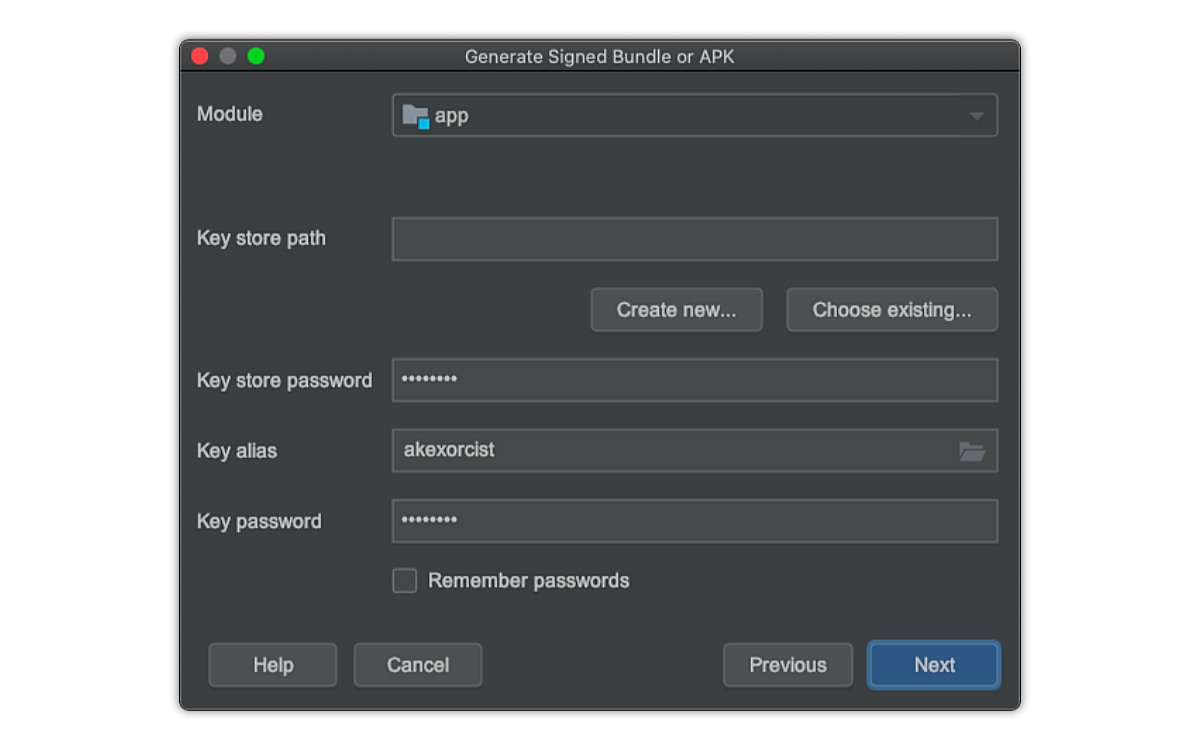
- เลือก APK Destination Folder สำหรับ Path ที่ต้องการสร้างไฟล์ ส่วน Build Type เลือกเป็น
releaseและ Signature Versions แนะนำให้เลือกเป็นV1 (Jar Signature)แล้วกดปุ่มFinishเพื่อเริ่มทำการสร้าง Signed APK

- รอจนกว่าจะสร้าง Signed APK เสร็จ โดยจะมีข้อความแจ้งในหน้าต่าง Event Log และสามารถกดเปิด Path ดังกล่าวด้วยการกดที่
locateในนี้ได้เลย
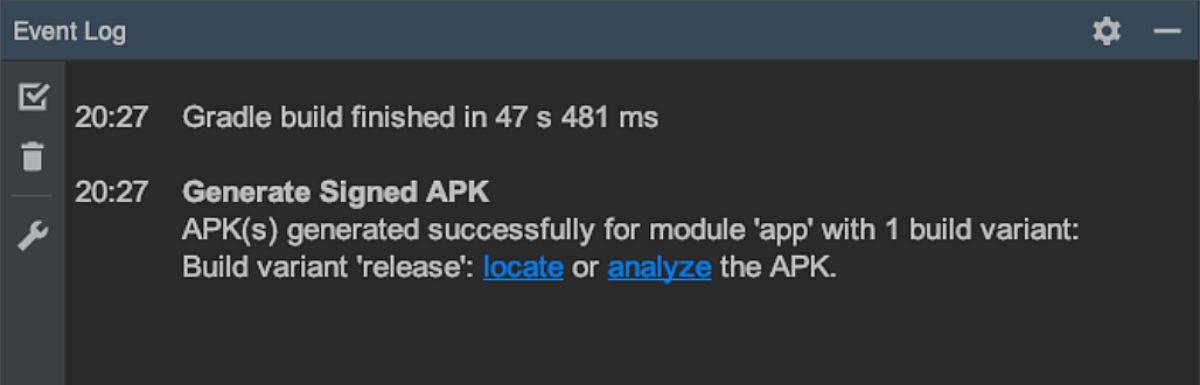
- เพียงเท่านี้ก็จะได้ Signed APK ที่พร้อมจะเอาขึ้น Google Play แล้ว!
เกี่ยวกับ Build Type
ตอนที่เลือก Build Type จะมาจากการกำหนดไว้ใน Gradle ซึ่งผู้ที่หลงเข้ามาอ่านที่เป็นมือใหม่นั้นไม่จำเป็นต้องกำหนดอะไร ให้ใช้ค่าเริ่มต้นไปก่อน
โดยใน Gradle สามารถตั้งค่าการ Export ได้และสามารถกำหนดแยกเป็น Build Type ต่าง ๆ ตามต้องการได้
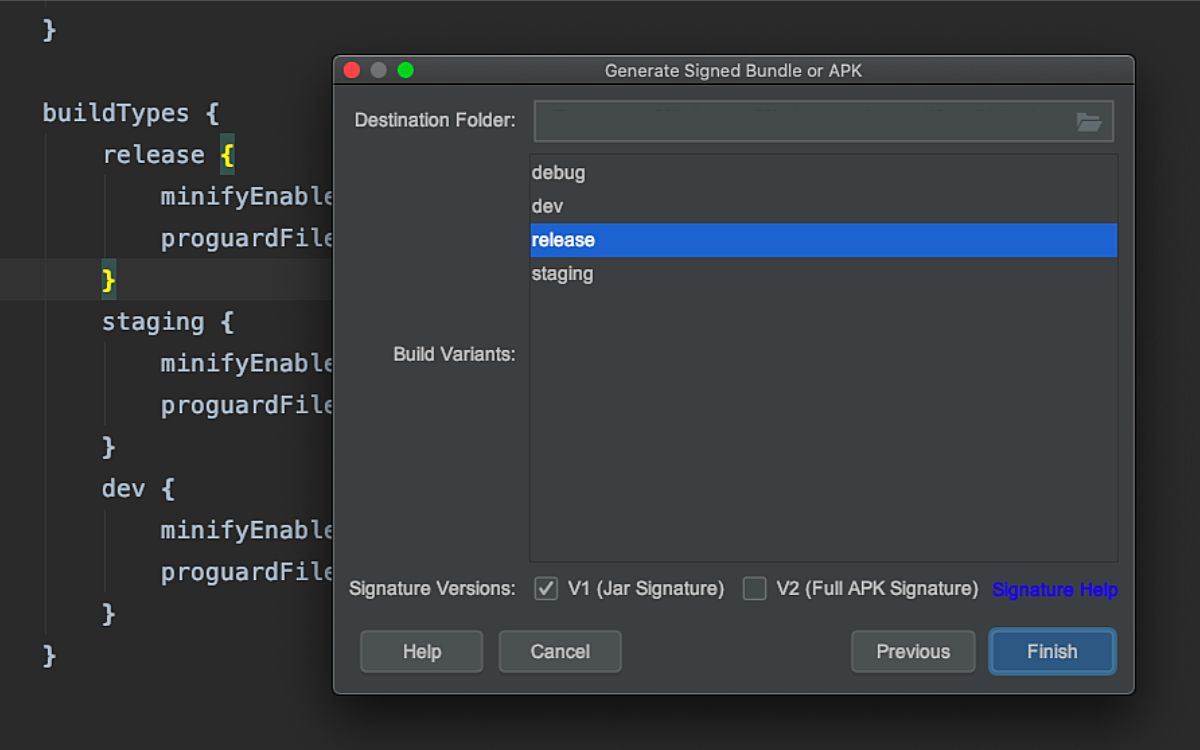
ทำให้ผู้ที่หลงเข้ามาอ่านสามารถสร้าง Build Type ต่าง ๆ ขึ้นมาเพื่อ Export ไฟล์ APK ในแบบที่แตกต่างกันได้นั่นเอง
เมื่อได้ไฟล์ APK แล้ว แต่ยังไม่รู้วิธีนำขึ้น Google Play ให้ดูต่อที่บทความนี้เลย การส่งแอปขึ้น Google Play